Урок 3
3.1. Инструменты и их назначение
3.1. Инструменты и их назначение
Для множества операций над клипом, помещенным на монтажный стол, используются различные инструменты программы Adobe Premiere Pro. Все эти инструменты собраны на панели инструментов, по умолчанию располагающейся в правом нижнем углу окна программы.
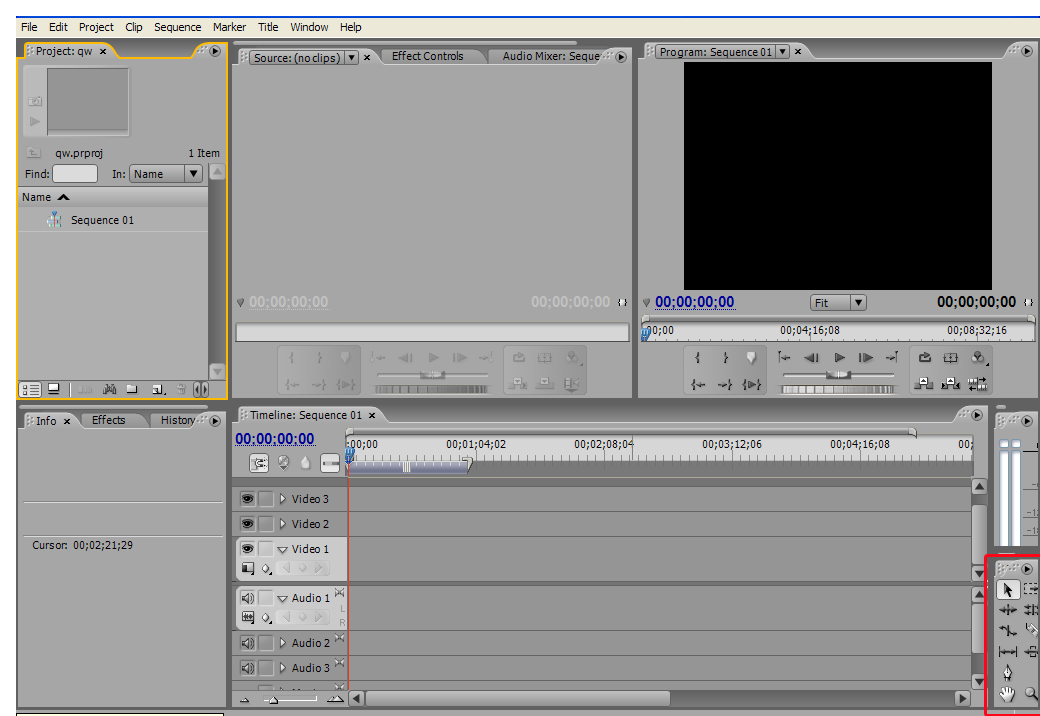
Первый инструмент – «Selection Tool» («Выделение»). Это инструмент, который выбран по умолчанию. Он используется для выделения и выбора различных объектов, по большому счету – для всего, что не предусматривает использование специальных инструментов.
Инструмент «Track Select Tool» («Выделение дорожек») используется для выделения всех клипов, находящихся на одной конкретной дорожке. Если этим инструментом щелкнуть на одной из дорожек, то выделенными окажутся все клипы, находящиеся в этот момент правее курсора.
Инструмент «Ripple Edit Tool» («Сдвиг») используется для изменения продолжительности фрагмента клипа. Если на монтажном столе находится целый клип, то с помощью этого инструмента можно уменьшить его длительность по краям, перетаскивая мышью границы клипа ближе к центру. Если на монтажном столе находится фрагмент клипа, то его длительность можно не только уменьшать, но и увеличивать до размера целого клипа, растягивая границы фрагмента.
Инструмент «Rolling Edit Tool» («Совмещение») используется в случаях, когда несколько фрагментов клипов стоят один за другим на одной дорожке. Перетаскивая мышью границу одного клипа в сторону второго, длительность растягиваемого клипа будет увеличиваться, а длительность клипа, на который осуществляется перетаскивание, будет пропорционально уменьшаться. Таким образом, один клип будет как бы замещать второй.
Инструмент «Rate Stretch Tool» («Растяжение») используется для того, чтобы изменить скорость воспроизведения клипа пропорционально его длине. Вы можете растягивать и сжимать клип на монтажном столе при помощи этого инструмента, придавая ему любую длину, и чем длиннее будет клип по сравнению с оригинальным размером, тем медленнее он будет воспроизводиться, и наоборот, чем короче клип, тем выше будет его скорость.
Инструмент «Razor» («Лезвие») позволяет произвольно разделять клипы на отдельные фрагменты. Достаточно выбрать этот инструмент и щелкнуть им на нужном клипе в предполагаемой точке разделения, после чего клип разделится на две части, с каждой из которых можно будет производить независимые друг от друга операции.
Инструмент «Slip Tool» («Скольжение») позволяет менять положение точек ввода и вывода в пределах одного клипа, при этом длительность фрагмента, обособленного точками ввода-вывода, остается прежней. Например, вы поместили на монтажный стол фрагмент целого клипа, обособленный точками ввода и вывода. Если вы выберете инструмент «Slip Tool» и будете перемещать на фрагменте курсор вправо или влево при нажатой кнопке мыши, то положение точек ввода и вывода фрагмента будет изменяться соответственно ближе к концу или ближе к началу целого клипа, а расстояние между точками будет оставаться прежним, равно как и длина фрагмента на монтажном столе.
Инструмент «Slide Tool» («Перемещение») позволяет перемещать клипы на монтажном столе вправо или влево, при этом клипы, примыкающие к перемещаемому клипу, будут соответственно увеличивать или уменьшать свою длительность. Например, если в последовательности из двух клипов вы будете перемещать правый, то начальная точка левого клипа останется на месте, а конечная будет примыкать к новому положению правого клипа, тем самым, длина левого клипа будет уменьшаться или увеличиваться. Скорость клипов при этом остается прежней. Если примыкающий клип был растянут на длину, превышающую его оригинальную, то остальные кадры будут дублироваться с начала.
Инструмент «Pen Tool» («Перо») используется для создания и редактирования ключевых точек. Если на размещенном на монтажном столе клипе щелкнуть инструментом «Pen Tool», удерживая при этом клавишу <Control> на клавиатуре, то создастся ключевая точка, изменять положение которой можно будет при помощи перетаскивания этим же инструментом.
Инструмент «Hand Tool» («Рука») используется для перемещения видимой в данный момент на экране области монтажного стола.
Инструмент «Zoom Tool» («Масштаб») предназначен для увеличения или уменьшения масштаба отображения монтажного стола.
3.2. Применение инструментов
Рассмотрим применение некоторых инструментов на примере. Сейчас у нас в библиотеке находится один клип.
Поместим его на монтажный стол. Для этого выделите клип в библиотеке щелчком на нем.
Нажмите кнопку «Automate to Sequence…» («Автоматически в последовательность»).
В появившемся окне нажмите «ОК».
Клип был помещен на монтажный стол,
однако его длительность невелика по сравнению с текущим масштабом отображения. Чтобы изменить масштаб, выберите на панели инструментов инструмент «Zoom Tool» («Масштаб»).
Теперь щелкните на монтажном столе в месте нахождения клипа столько раз, сколько сочтете достаточным для нормального отображения клипа.
Теперь масштаб изменен достаточно для удобной работы с клипом. Для просмотра содержимого монтажного стола нажмите кнопку «Play/Stop Toggle» («Переключатель воспроизведения/остановки») на панели «Program».
Управлять видимостью клипа можно с помощью ключевых точек. Добавим к клипу три ключевые точки. Для этого разверните видеодорожку, щелкнув на стрелке слева от ее имени.
Теперь выберите инструмент «Pen Tool».
Чтобы добавить ключевые точки, нужно нажать и удерживать на клавиатуре клавишу <Control> и щелкать по желтой горизонтальной линии, пересекающей клип.
Теперь при помощи мыши перетащим по вертикали первую ключевую точку вниз.
В данном случае опущенная вниз ключевая точка делает изображение в этом кадре невидимым. Таким образом, если из двух расположенных рядом ключевых точек первая опущена, а вторая поднята, то при просмотре будет казаться, что изображение плавно появляется на экране. Для просмотра полученных изменений нажмите кнопку «Play/Stop Toggle» на панели «Program».
3.3. Нарезка и изменение скорости клипа
Теперь разделим один клип на несколько частей. Выберите инструмент «Razor» («Лезвие»).
Щелкните на клипе на монтажном столе в точке предполагаемого разделения.
Как вы можете видеть, положение ключевых точек целого клипа осталось таким же и в его фрагментах.
Теперь переместим второй фрагмент влево с вытеснением кадров первого фрагмента. Для этого выберите инструмент «Slide Tool» («Перемещение»).
Теперь подведем курсор мыши к левой границе второго клипа и, нажав и удерживая левую кнопку мыши, переместим клип влево.
При этом длина первого клипа уменьшится на столько кадров, на сколько мы передвинули второй клип. Для просмотра полученных изменений нажмите кнопку «Play/Stop Toggle» на панели «Program».
Скорость воспроизведения всего клипа или различных его участков можно менять. Чтобы увеличить скорость клипа, выберите инструмент «Rate Stretch Tool» («Растяжение»).
Для увеличения скорости клипа нужно подвести курсор к правой границе клипа (курсор при этом соответствующе изменится),
затем нажать левую кнопку мыши и, не отпуская ее, передвигать курсор влево.
Посмотрим, как будет выглядеть измененный нами клип. Нажмите кнопку «Play/Stop Toggle» на панели «Program».
Аналогичным образом применяются и остальные инструменты.
