| Пятница, 19.04.2024, 02:59 Приветствую Вас Гость |
Уроки Adobe Premiere CS3 |
| Главная | Урок 6 | Регистрация | Вход | RSS |
|
Урок 6 6.1. Настройка эффектов Чтобы настроить параметры эффекта, раскройте группу настроек щелчком на треугольнике в левой части строки эффекта. 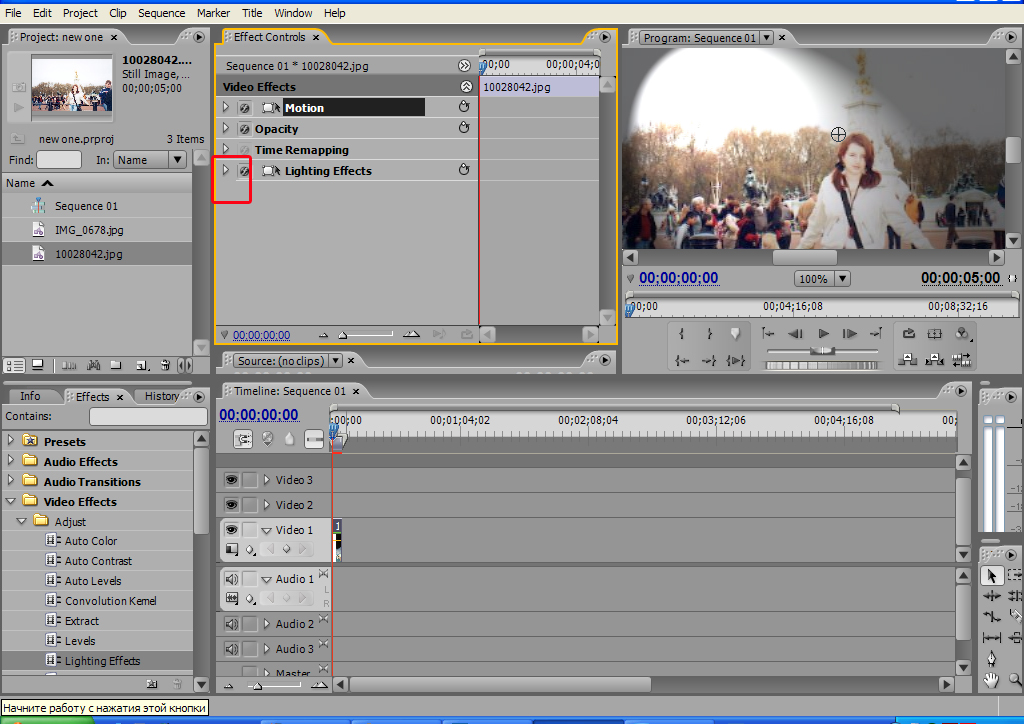 Первые пять параметров с названиями от «Light 1» до «Light 5» - это пять источников света, которые содержит данный эффект. Настраивать каждый источник света можно отдельно друг от друга. Щелкните по треугольнику слева от надписи «Light 1». 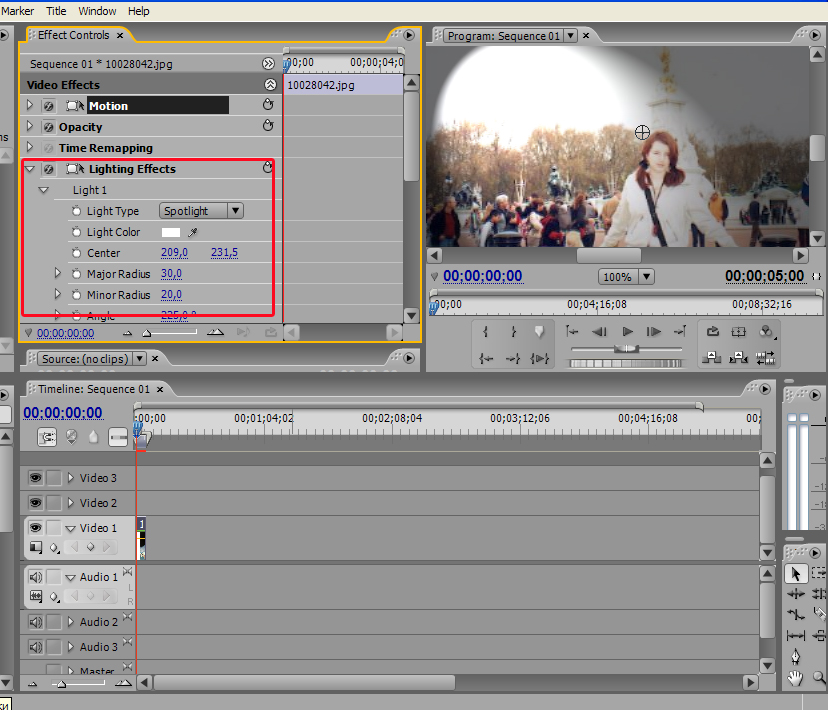 Здесь настраиваются свойства одного из источников света. В поле «Light Type» («Тип освещения») выбирается тип источника света, например, точечный или направленный. В поле «Light Color» («Цвет освещения») выбирается цвет для источника света, а в поле «Center» («Центр») указываются координаты центра светового пятна. В полях «Major Radius» и «Minor Radius» указываются главный и второстепенный радиус светового пятна. В поле «Angle» («Угол») задается угол направления светового луча. Поля «Intensity» и «Focus» отвечают за степень интенсивности и фокусировки (то есть, размера самого яркого пятна) освещения. Такие же параметры существуют и у остальных источников света. При использовании других эффектов, их настройки могут существенно различаться от рассмотренных здесь, однако будет нетрудно установить назначение того или иного параметра опытным путем. 6.2. Анимация эффектов Используемые эффекты в Adobe Premiere можно сделать более впечатляющими, если использовать анимацию. Очень многие параметры титров, клипов и эффектов можно изменять во времени с помощью ключевых кадров. Например, изменим эффект, используемый в прошлом уроке, таким образом, чтобы один из источников света сопровождал движущийся на видео объект. Для начала изменим цвет одного из источников, чтобы он отличался от основного освещения. 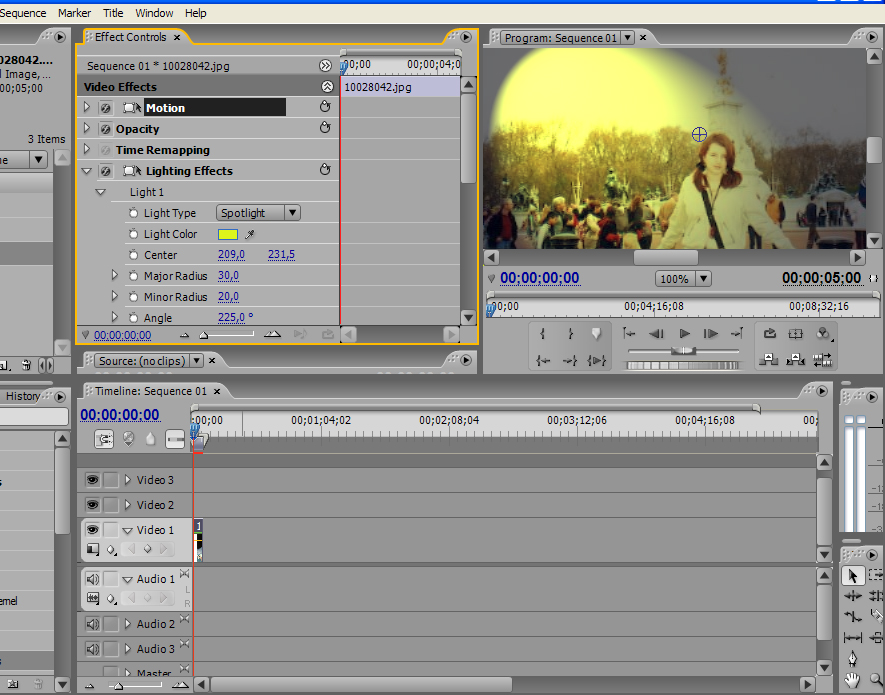 Нажмите на кнопку «Toggle Animation» («Переключатель анимации»), расположенную слева от параметра «Center» («Центр»), чтобы получить возможность создавать ключевые кадры для этого параметра. После нажатия этой кнопки первый ключевой кадр был создан автоматически, о чем свидетельствует метка на строке справа от параметра. Теперь можно задать подходящие значения анимируемых параметров эффекта. Щелкните мышью на временной линейке в том месте, где нужно расположить следующий ключевой кадр. Щелкните на кнопке «Add/Remove Keyframe» («Добавить/удалить ключевой кадр»), чтобы добавить ключевой кадр в этом месте. Кнопка изменила свой вид, теперь щелчок по ней удалит имеющийся ключевой кадр. Теперь нужно задать новое положение центра источника света. Щелкните мышью по кнопке «Previous Edit Point» («Предыдущая точка редактирования») на панели «Program», чтобы вернуться к первому кадру клипа. Нажмите кнопку «Play/Stop Toggle» («Переключатель воспроизведения/остановки») на панели «Program», чтобы посмотреть на результат применения эффекта. Щелкните на значке ключевого кадра правой кнопкой мыши. При помощи контекстного меню можно вырезать, копировать, вставлять и удалять текущий ключевой кадр, а также можно выделить все ключевые кадры и настроить временную или пространственную интерполяцию анимируемых параметров. |
|
| Copyright MyCorp © 2024 |
 |