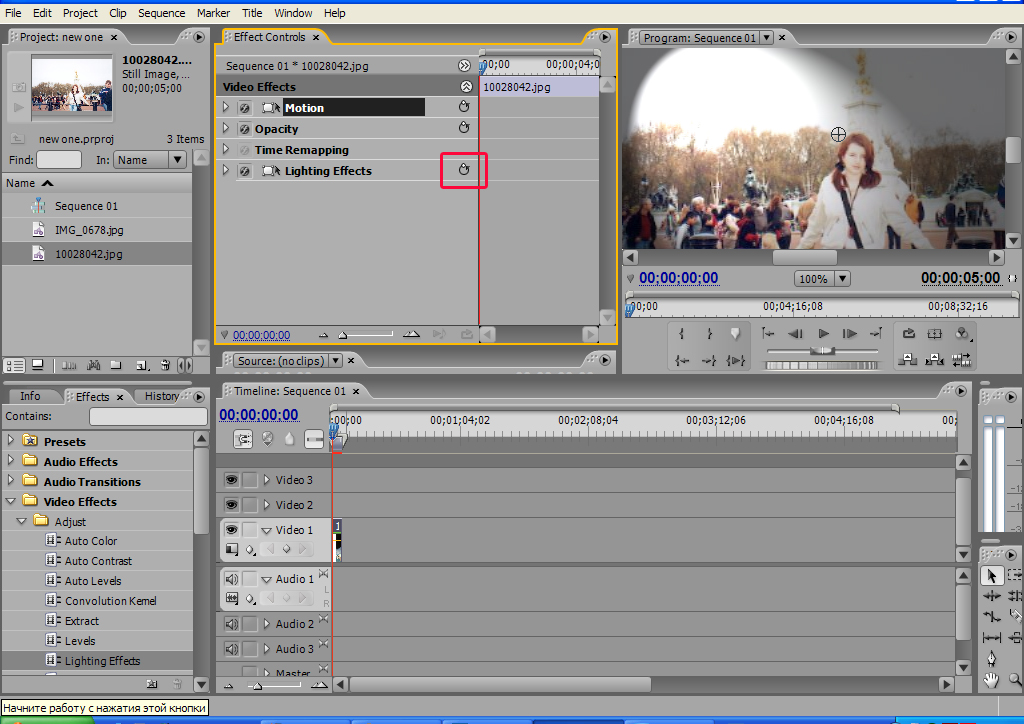Урок 5
Использование эффектов
5.1. Общие сведения
Использование эффектов
5.1. Общие сведения
При обработке клипов в Adobe Premiere Pro существует возможность использования встроенных в программу эффектов. Список всех эффектов программы находится на специальной панели «Effects» («Эффекты»). По умолчанию эта панель сгруппирована с двумя другими. Чтобы активировать панель «Effects», щелкните на одноименной закладке в левом нижнем углу программы.
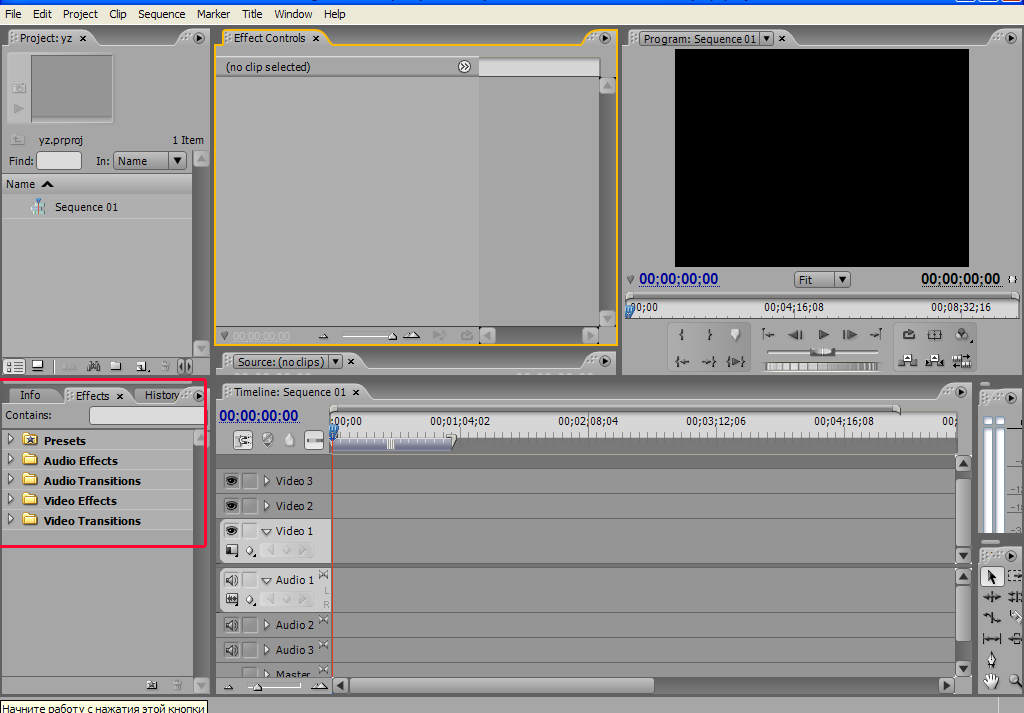
Открылась панель со списком эффектов. Все эффекты подразделяются на группы. Раскрыть группу, чтобы просмотреть ее содержимое, можно, нажав на значке треугольника возле названия группы.
Первая группа – «Presets» («Шаблоны») – содержит шаблоны эффектов, созданные разработчиками программы для примера применения эффектов.
Группа «Audio Effects» («Аудиоэффекты») содержит набор звуковых эффектов,
а группа «Video Effects» («Видеоэффекты») содержит соответственно набор визуальных эффектов.
Особое внимание следует уделить такому понятию как переходы. Переходами называют смену одного клипа или фрагмента другим во время воспроизведения. Способов перехода между клипами (как звуковыми, так и видео) существует достаточно большое количество. Переходы также принято относить к эффектам, их список располагается на панели «Effects» в соответствующих папках: звуковые переходы - в папке «Audio Transitions»,
видеопереходы – в папке «Video Transitions».
Эффекты нельзя просто перетаскивать на дорожку монтажного стола в качестве отдельного объекта, как клипы или титры. Эффект не может существовать сам по себе, он должен быть применен к какому-либо фрагменту или клипу. Поэтому сначала нужно поместить клип на одну из дорожек монтажного стола.
Теперь на панели «Effects» («Эффекты») раскройте группу «Video Effects» («Видеоэффекты»).
Для примера, будем применять эффект из подгруппы «Adjust» («Регулировка»). Раскройте эту подгруппу эффектов.
Здесь находятся различные эффекты, которые управляют отображением клипа, например, эффекты тени, регулировка яркости и контрастности и т.д. Давайте применим к клипу эффект «Lighting Effects» («Эффекты освещения»). Для применения эффекта нужно перетащить его мышкой с панели эффектов на нужный клип на монтажном столе.
Этот эффект создает имитацию освещения клипа пятью источниками света. Можно изменять положение источников света, тип освещения, цвет, интенсивность, центр освещения и рассеивание. Подобным образом применяются остальные эффекты. К одному клипу может быть применено несколько эффектов.
5.2. Управление эффектами
Сейчас на панели мониторинга «Program» вы можете видеть результат примененного эффекта – часть изображения как бы освещается прожектором.
Если настройки по умолчанию для этого эффекта вас не устраивают, вы можете произвести ручную настройку различных параметров. Все параметры текущего эффекта располагаются на панели «Effect Controls» («Управление эффектами»). По умолчанию эта панель объединена в одну группу с панелью «Source» («Источник»). Выберите закладку «Effect Controls» («Управление эффектами»).
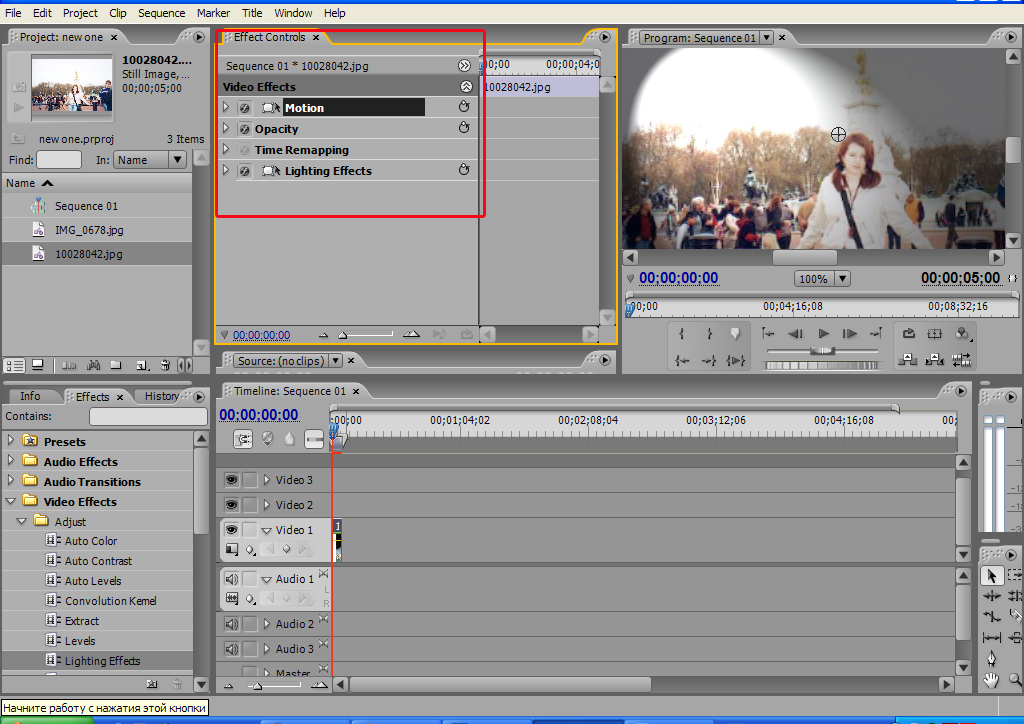
На этой панели отображаются все эффекты выделенного в данный момент клипа на монтажном столе. В верхней части панели находятся видеоэффекты,
а в нижней части – аудиоэффекты.
Некоторые эффекты уже присутствуют у данного клипа. Они назначаются программой, когда вы помещаете клип на монтажный стол. Сюда относятся видеоэффекты «Motion» («Движение»),
«Opacity» («Непрозрачность»)
и аудиоэффект «Volume» («Громкость»).
Все добавленные вами видео- и аудиоэффекты также помещаются на эту панель. Сейчас вы можете видеть на этой панели название примененного нами эффекта - «Lighting Effects».
a
Параметры эффекта объединены в группу, заголовок которой вы сейчас видите. Для некоторых настроек раскрывать группу не требуется, так как часть операций с эффектом можно производить, используя элементы управления, которые расположены на заголовке. При помощи кнопки «Toggle the effect on and off» («Включение и отключение эффекта») можно отключить действие эффекта, не удаляя его при этом из клипа. Повторное нажатие на кнопку включит эффект обратно.
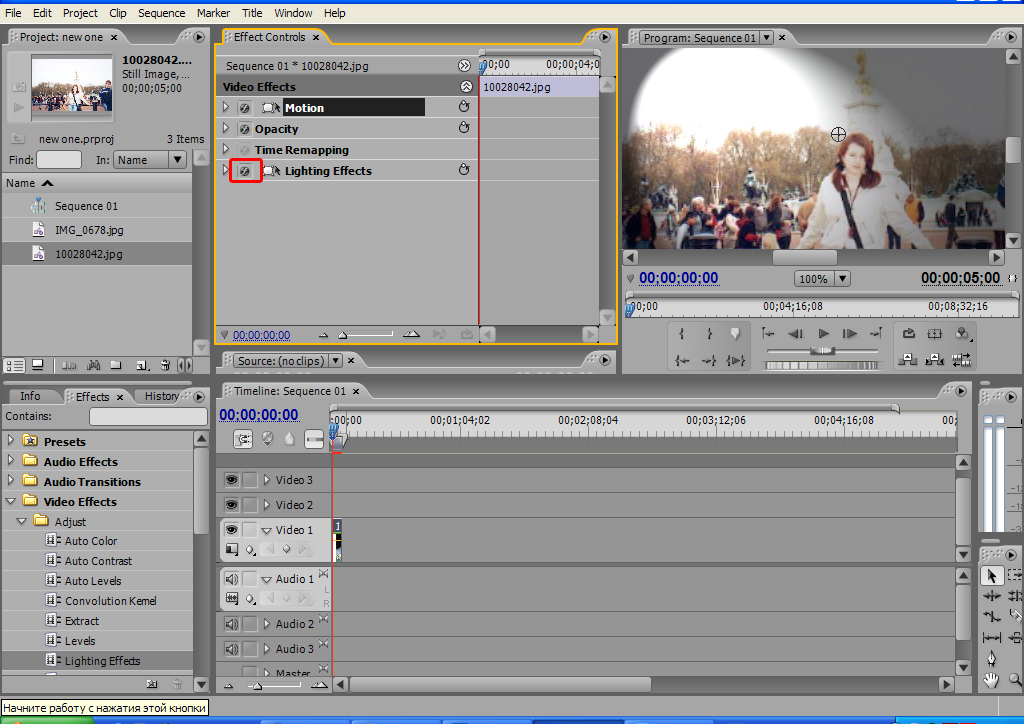
Нажатие на кнопку слева от названия эффекта приведет к выделению области эффекта на панели мониторинга. В данном случае нажатие этой кнопки приведет к выделению светового пятна. Нажмите ее.
Область применения эффекта выделилась эллипсом, на котором находятся управляющие маркеры. Перемещая эти маркеры, можно добиться изменения положения и размеров светового пятна.
Кнопка «Reset» («Сброс») возвращает все настройки эффекта к настройкам по умолчанию. Если вы вручную меняли свойства эффекта, то при нажатии кнопки «Reset» все изменения будут потеряны.