Урок 1
1.1. Создание проекта
Программа Adobe Premiere CS3 является на сегодняшний день одним из самых мощных и профессиональных средств обработки и монтажа видеофайлов. Создаваемые в Adobe Premiere Pro файлы называются проектами. Проект представляет собой совокупность видео- и аудионастроек, внешние файлы, импортированные в библиотеку программы и размещенные в определенной последовательности. Фактически, проектом можно назвать результат вашей работы в программе. При запуске программы открывается окно приветствия.
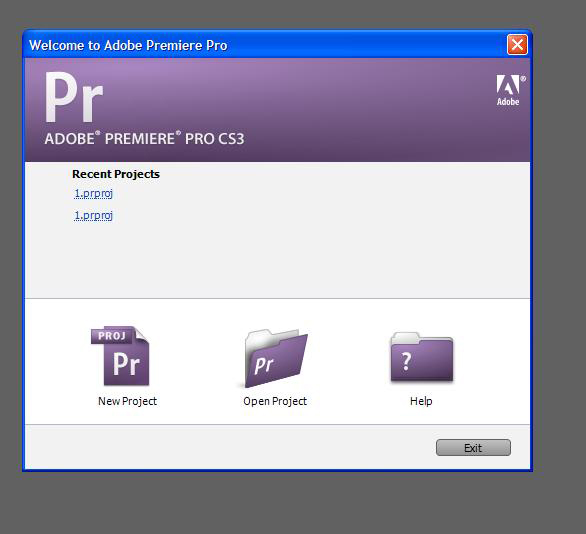
В верхней части окна располагаются ссылки на последние созданные проекты.
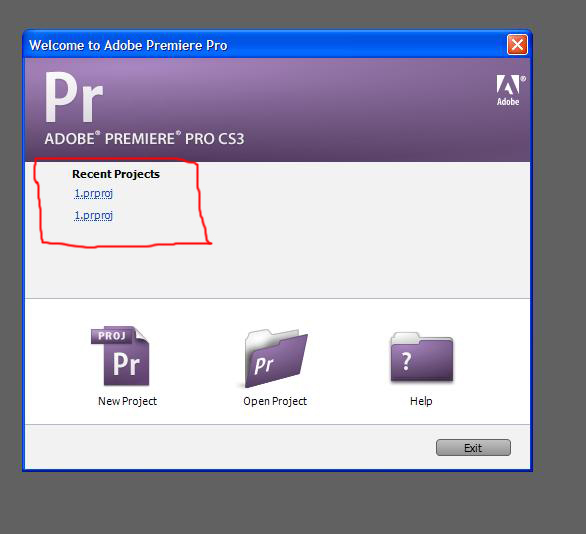
С помощью кнопок, расположенных в нижней части окна приветствия, можно вызвать справку по программе
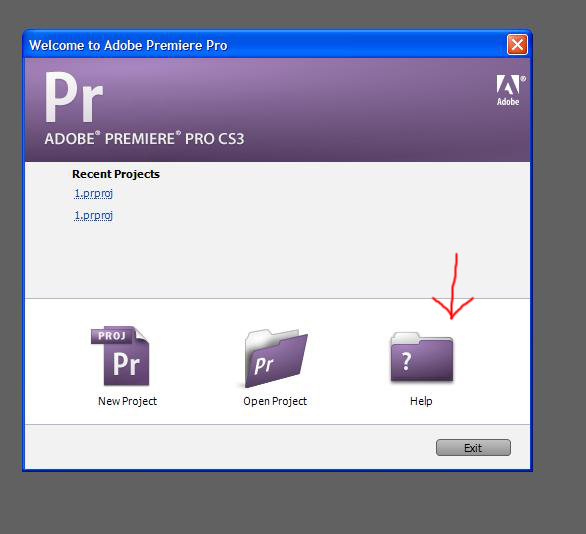
и открыть ранее созданный проект, находящийся на данном компьютере.
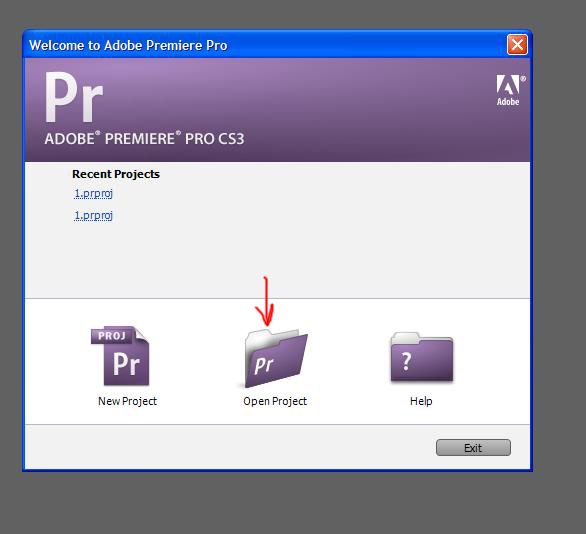
Чтобы создать новый проект, нажмите кнопку «New Project» («Новый проект»).
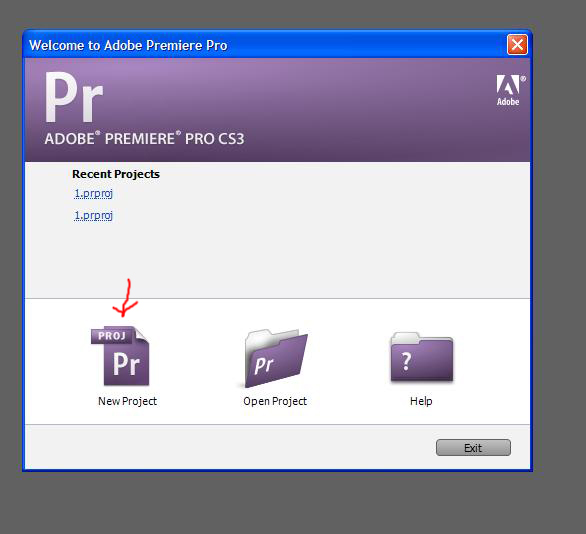
Открылось окно создания нового проекта, в котором доступны две закладки.
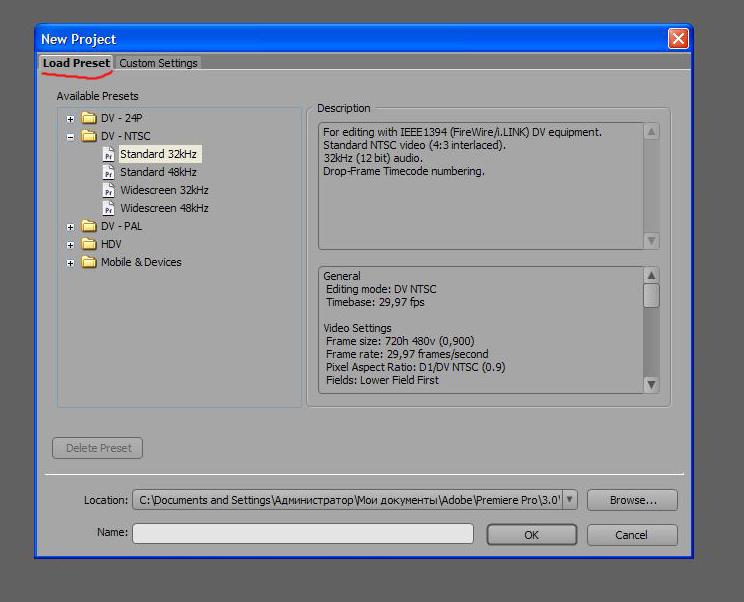
На закладке «Load Preset» («Загрузить шаблон») располагаются различные шаблоны настроек.
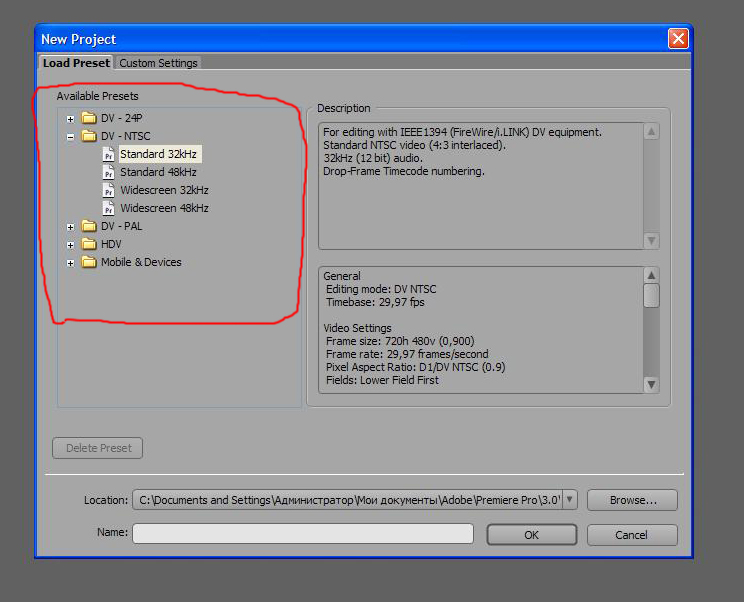
Описание и информацию о выделенном в списке шаблоне можно увидеть в правой части окна.
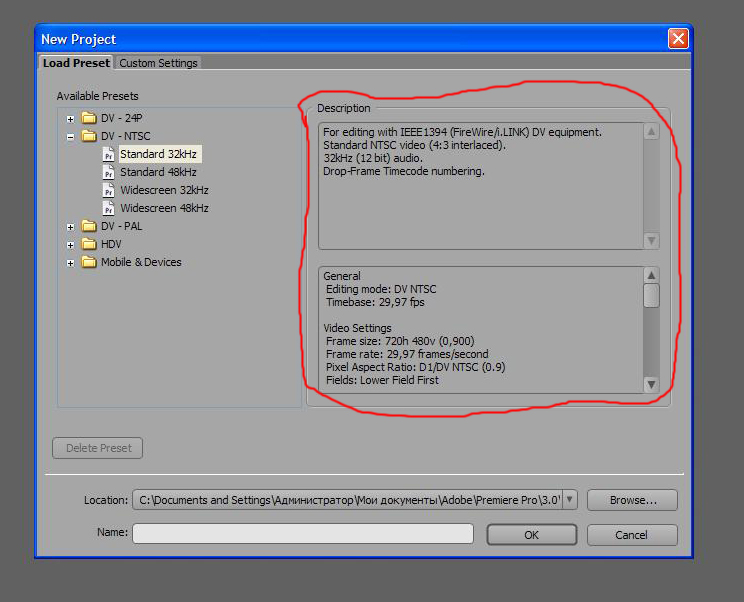
Если ни один из предложенных шаблонов вас не устраивает, вы можете произвести ручную настройку, перейдя на закладку «Custom Settings» («Расширенные настройки»).
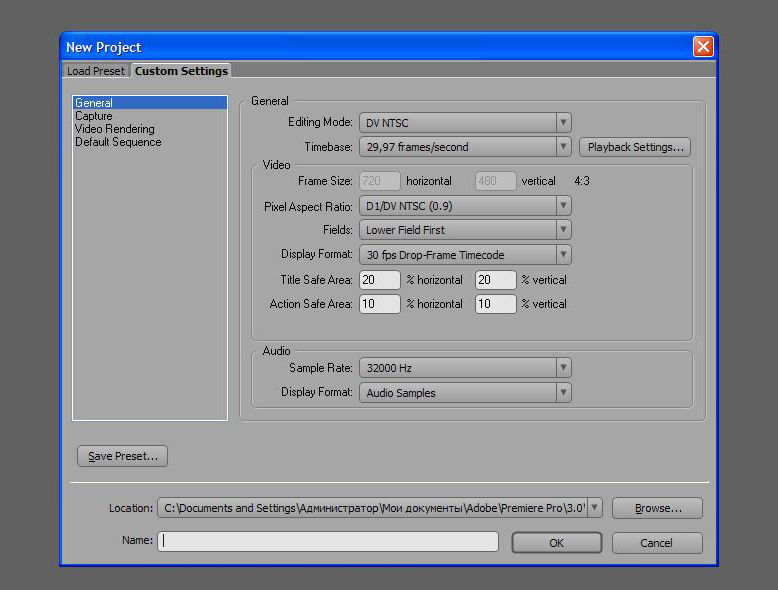
На этой закладке располагаются все основные настройки проекта. В разделе «General» («Основные») находятся параметры вывода изображения и звука, такие как количество кадров в секунду,
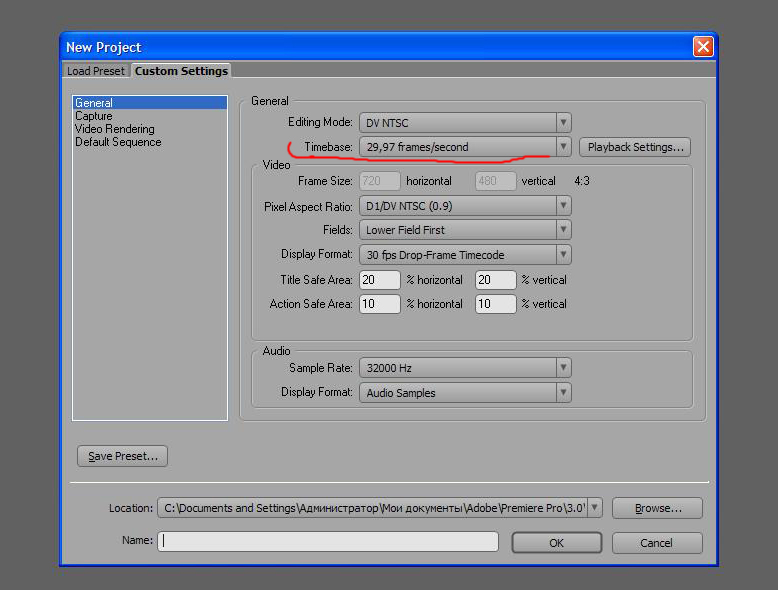
размер окна изображения
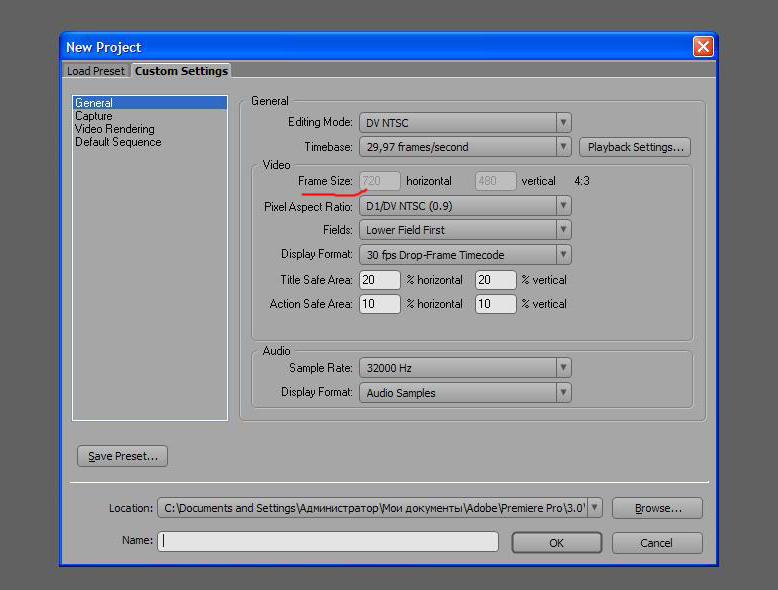
и многое другое.
В разделе «Capture» («Захват») находится единственное выпадающее меню, в котором выбирается устройство захвата, например, цифровая видеокамера, TV-тюнер и т.д.
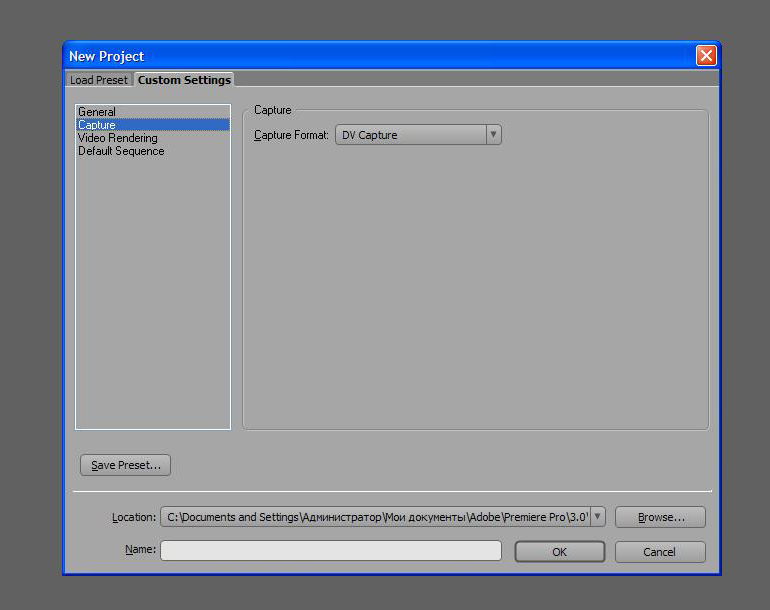
В разделе «Video rendering» («Рендеринг видео») находятся параметры рендеринга, то есть, качество изображения видеофайла, который будет экспортироваться из программы Adobe Premiere в виде готового файла.
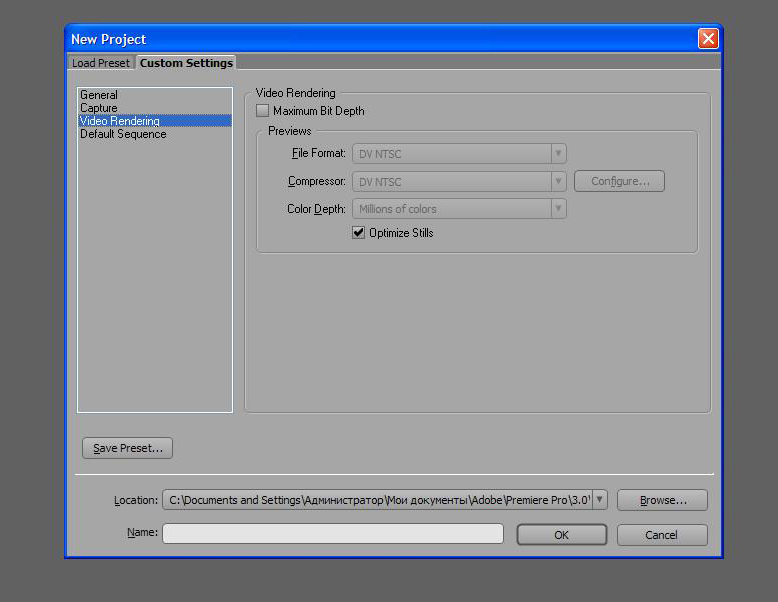
В разделе «Default Sequence» («Стандартная последовательность») настраиваются параметры дорожек монтажного стола.
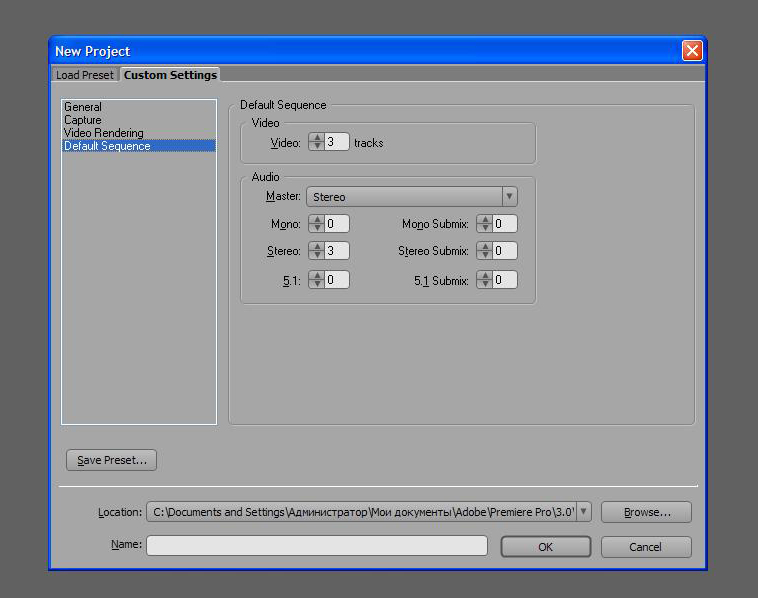
Совокупность всех настроек можно сохранить в виде шаблона нажатием на кнопку «Save Preset» («Сохранить шаблон»). В нижней части окна располагаются поля, в которых указывается место на компьютере, в котором будет храниться создаваемый проект, и имя проекта. Заполнение поля с именем проекта является обязательным. Для создания проекта с выбранными настройками нажмите кнопку «ОК». Создан новый проект.
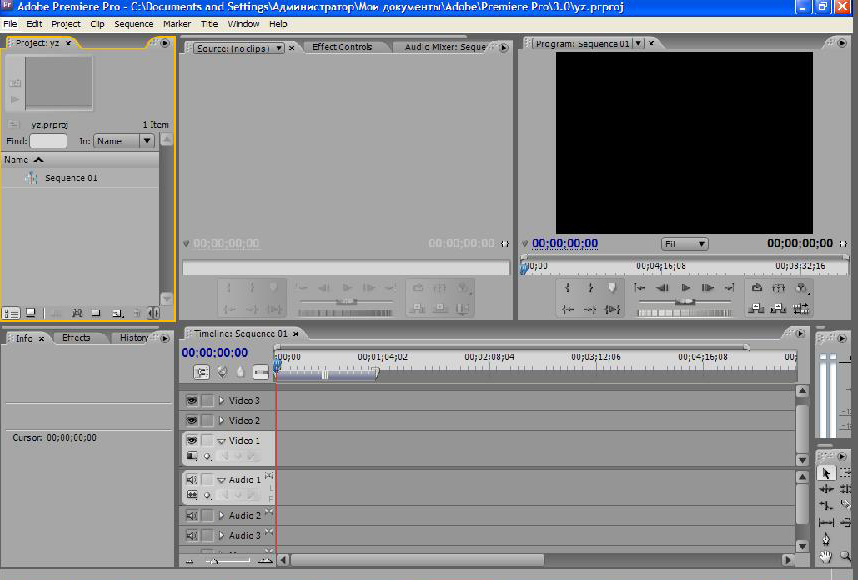
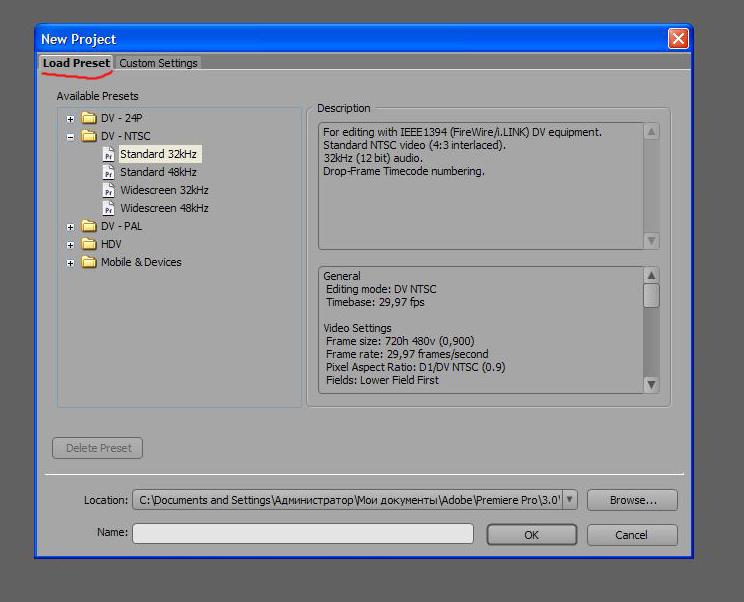
На закладке «Load Preset» («Загрузить шаблон») располагаются различные шаблоны настроек.
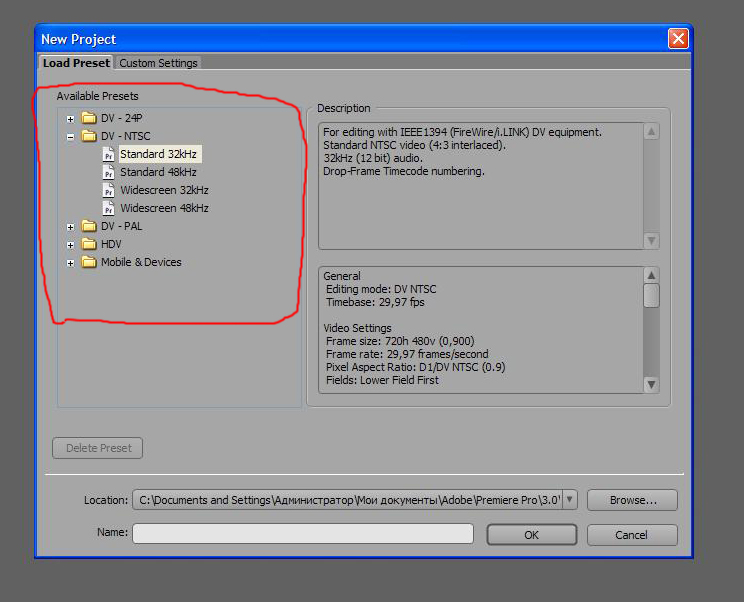
Описание и информацию о выделенном в списке шаблоне можно увидеть в правой части окна.
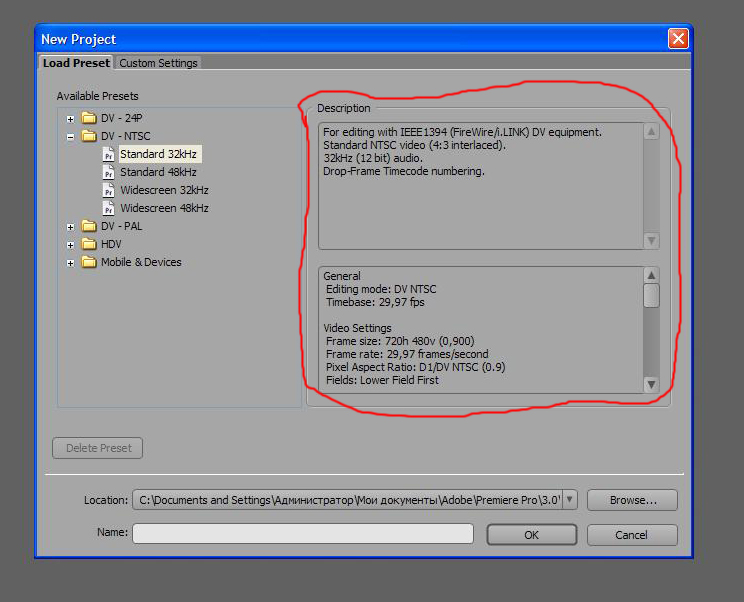
Если ни один из предложенных шаблонов вас не устраивает, вы можете произвести ручную настройку, перейдя на закладку «Custom Settings» («Расширенные настройки»).
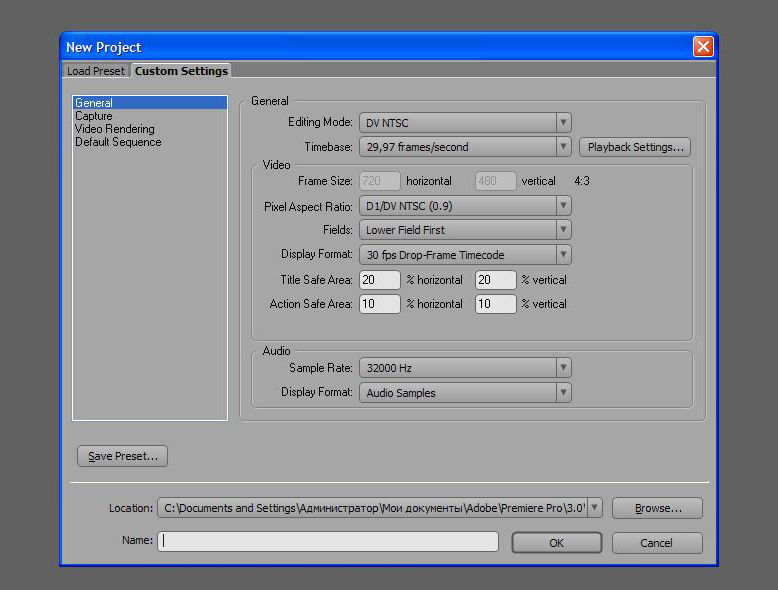
На этой закладке располагаются все основные настройки проекта. В разделе «General» («Основные») находятся параметры вывода изображения и звука, такие как количество кадров в секунду,
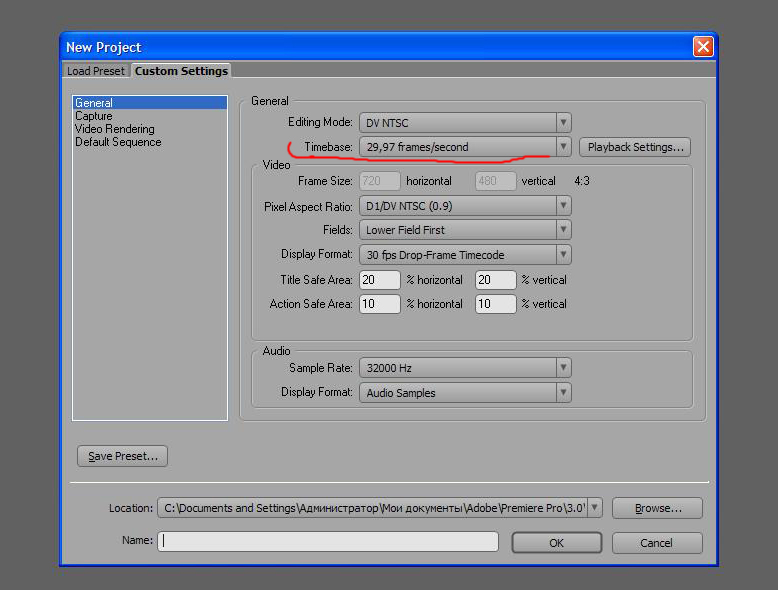
размер окна изображения
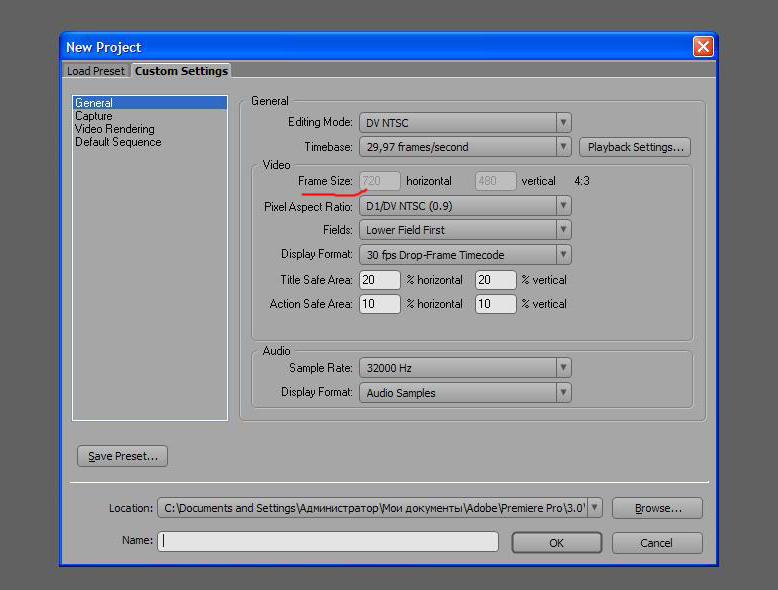
и многое другое.
В разделе «Capture» («Захват») находится единственное выпадающее меню, в котором выбирается устройство захвата, например, цифровая видеокамера, TV-тюнер и т.д.
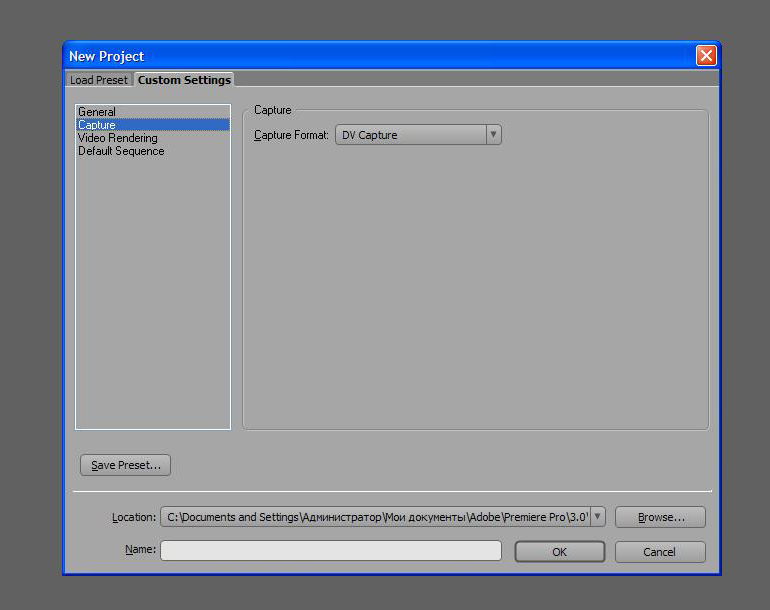
В разделе «Video rendering» («Рендеринг видео») находятся параметры рендеринга, то есть, качество изображения видеофайла, который будет экспортироваться из программы Adobe Premiere в виде готового файла.
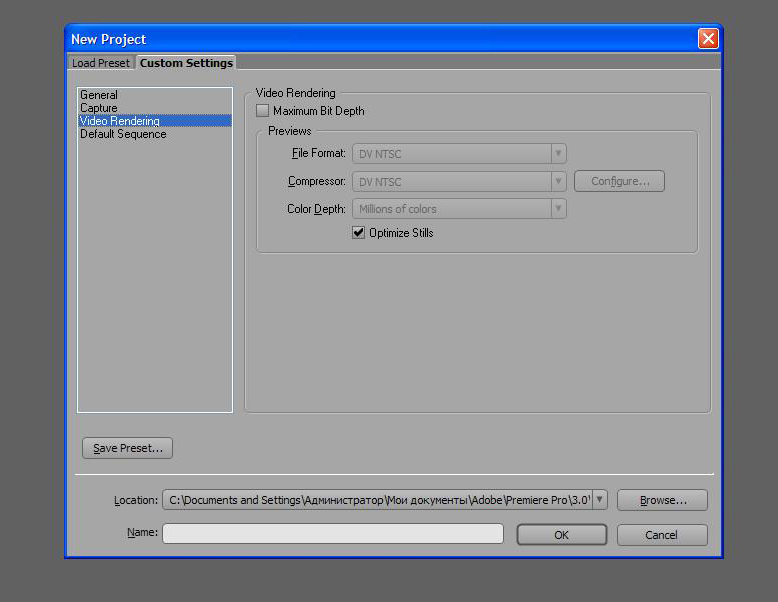
В разделе «Default Sequence» («Стандартная последовательность») настраиваются параметры дорожек монтажного стола.
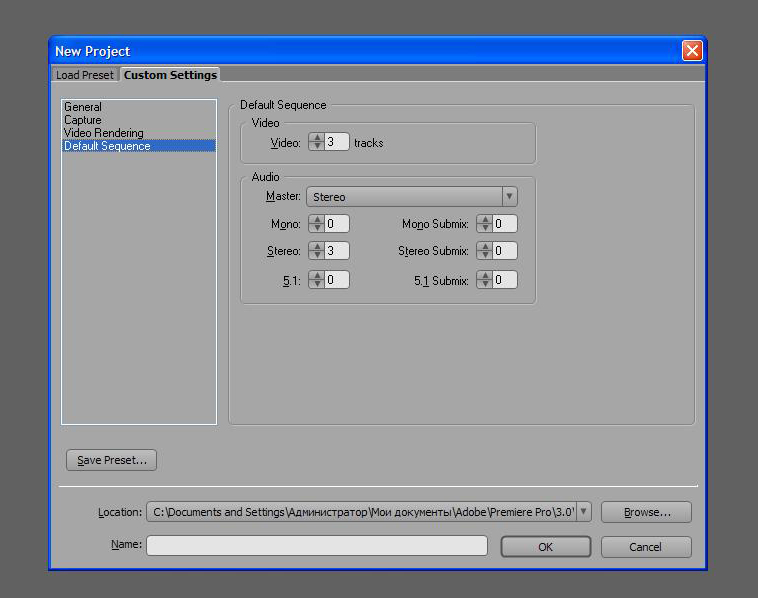
Совокупность всех настроек можно сохранить в виде шаблона нажатием на кнопку «Save Preset» («Сохранить шаблон»). В нижней части окна располагаются поля, в которых указывается место на компьютере, в котором будет храниться создаваемый проект, и имя проекта. Заполнение поля с именем проекта является обязательным. Для создания проекта с выбранными настройками нажмите кнопку «ОК». Создан новый проект.
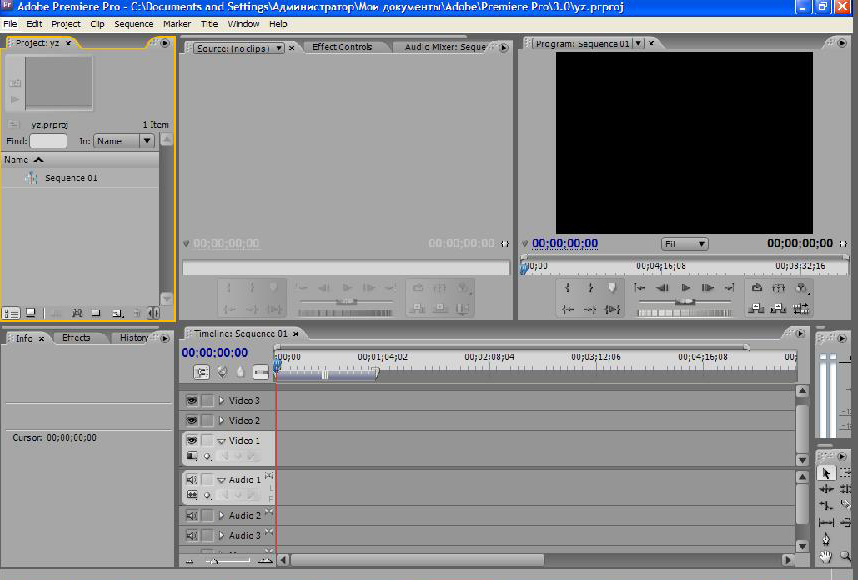
1.2. Библиотека
При создании нового проекта открывается окно программы, содержащее большое количество панелей, каждая из которых имеет свое назначение. Если положение панелей вас не устраивает, то можно переместить любую из них, нажав и удерживая левую кнопку мыши на левом верхнем углу панели, обозначенном точками, и перемещая курсор в удобном для вас направлении. В верхней части окна программы располагается главное меню, пункты которого обеспечивают доступ ко всем командам и свойствам программы.
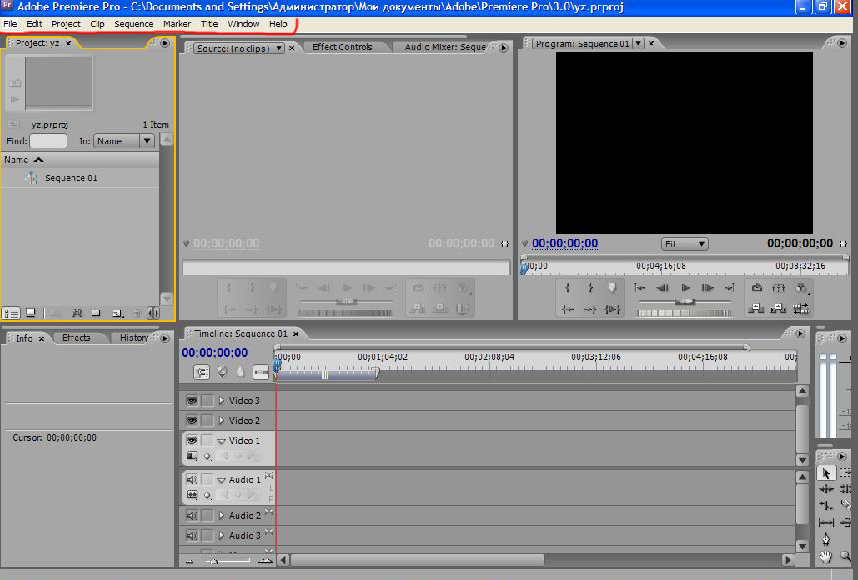
В левой части окна программы расположена библиотека, в которую помещаются все клипы проекта.
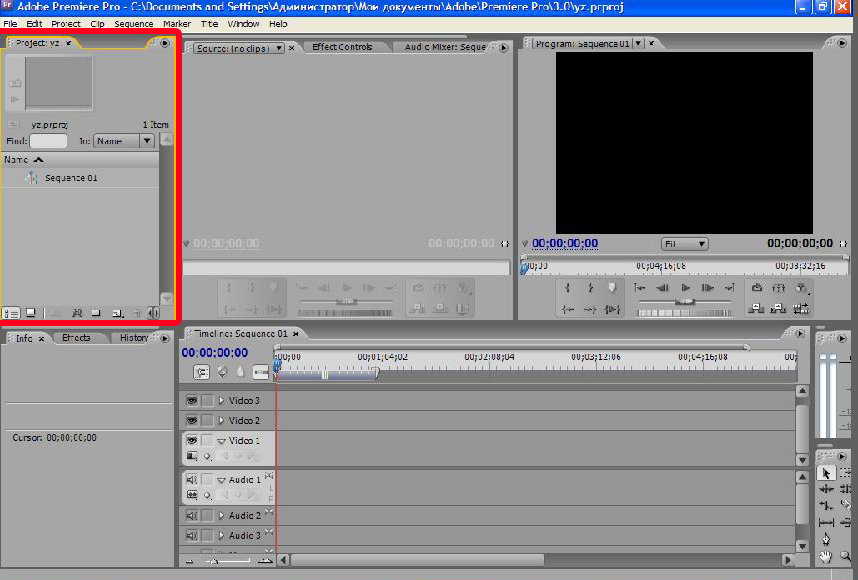
В библиотеке располагаются как файлы, которые вы импортируете из внешних источников, так и создаваемые вами последовательности и фильмы. Для того чтобы импортировать внешний файл в библиотеку, войдите в меню «File» («Файл»). Выберите пункт «Import…» («Импорт»). Выделите импортируемый файл щелчком левой кнопки мыши и нажмите кнопку «Открыть». Файл помещен в библиотеку. В верхней части библиотеки находится окошко предварительного просмотра выделенного в данный момент элемента библиотеки, а правее отображается информация об этом файле. В нижней части окна библиотеки располагается панель с функциональными кнопками библиотеки. Первые две кнопки отвечают за способ отображения файлов. При нажатой кнопке «List» («Список») элементы библиотеки будут отображаться в виде списка,
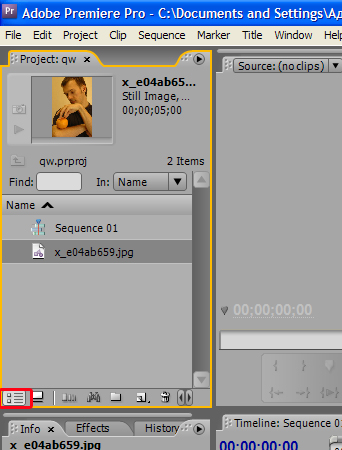
а если нажать кнопку «Icon» («Значки»), то элементы библиотеки будут отображаться в виде значков.
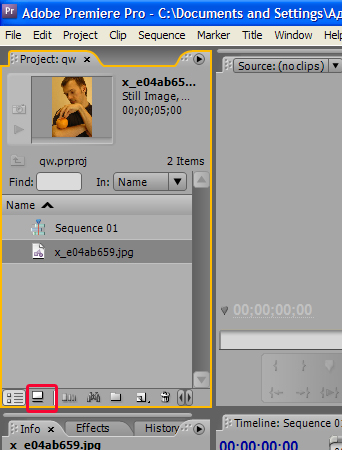
Кнопка «Automate to Sequence…» («Автоматически в последовательность») позволяет автоматически перенести выделенный клип в последовательность клипов на монтажном столе.
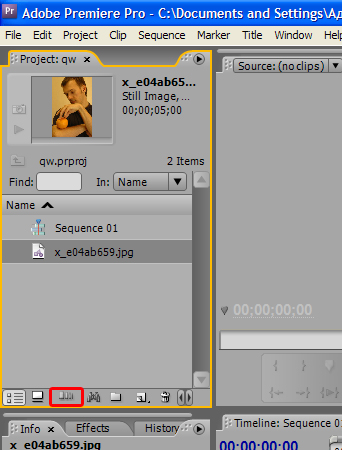
Кнопка «Find…» («Найти») вызывает диалоговое окно поиска, которое поможет найти нужные объекты. Эта функция полезна, если у вас в библиотеке очень много клипов, и вы не можете вручную отыскать нужный.
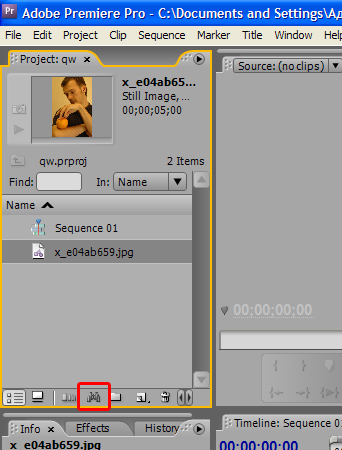
Кнопка «Bin» («Корзина») создает в библиотеке папку. Такие папки является аналогом папок в Windows, только она не создается физически на вашем компьютере, а находится в самом проекте. Папки можно использовать для хранения клипов, что позволяет упорядочивать и систематизировать файлы библиотеки. Кнопка «New Item» («Новый элемент») позволяет создавать в библиотеке титры, последовательности, прозрачные и черные подложки и многое другое. При нажатии на эту кнопку откроется выпадающее меню, в котором вы сможете выбрать нужный вам тип элемента. Кнопка «Clear» («Очистить») удаляет выделенный файл из библиотеки. Следует помнить, что при удалении файла из библиотеки будут удалены и все экземпляры этого файла, находящиеся на монтажном столе, однако удаление экземпляра клипа с монтажного стола не приведет к удалению файла из библиотеки.
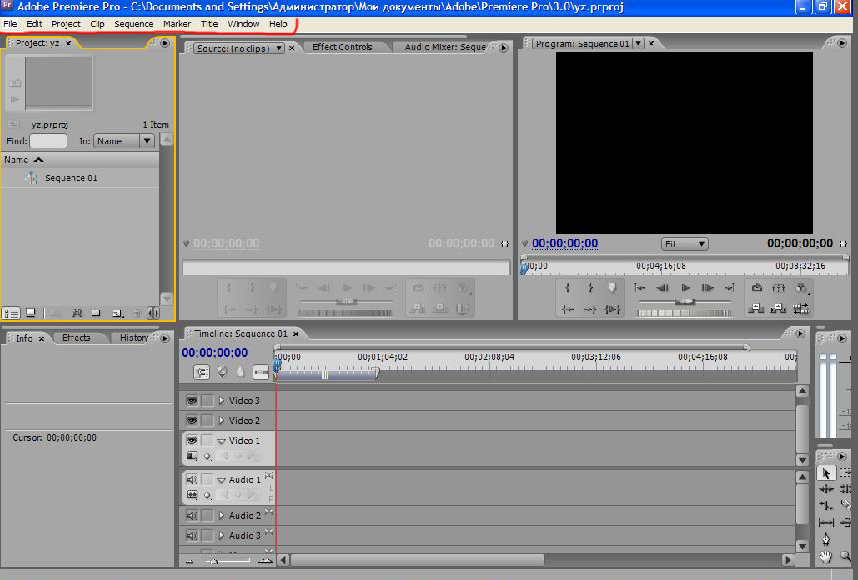
В левой части окна программы расположена библиотека, в которую помещаются все клипы проекта.
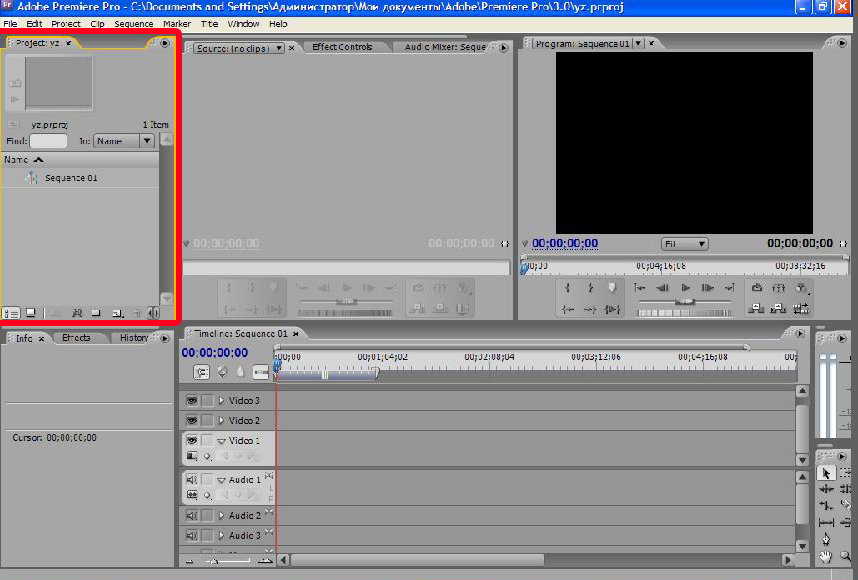
В библиотеке располагаются как файлы, которые вы импортируете из внешних источников, так и создаваемые вами последовательности и фильмы. Для того чтобы импортировать внешний файл в библиотеку, войдите в меню «File» («Файл»). Выберите пункт «Import…» («Импорт»). Выделите импортируемый файл щелчком левой кнопки мыши и нажмите кнопку «Открыть». Файл помещен в библиотеку. В верхней части библиотеки находится окошко предварительного просмотра выделенного в данный момент элемента библиотеки, а правее отображается информация об этом файле. В нижней части окна библиотеки располагается панель с функциональными кнопками библиотеки. Первые две кнопки отвечают за способ отображения файлов. При нажатой кнопке «List» («Список») элементы библиотеки будут отображаться в виде списка,
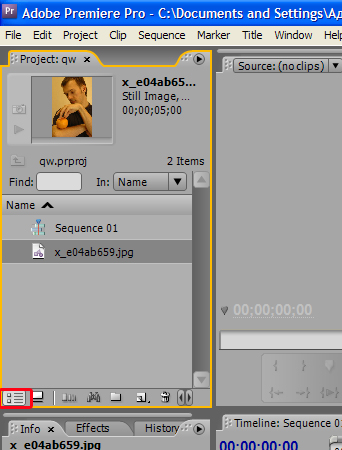
а если нажать кнопку «Icon» («Значки»), то элементы библиотеки будут отображаться в виде значков.
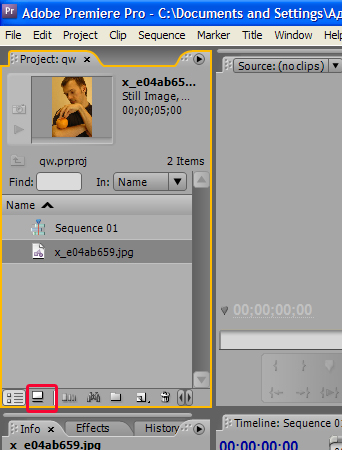
Кнопка «Automate to Sequence…» («Автоматически в последовательность») позволяет автоматически перенести выделенный клип в последовательность клипов на монтажном столе.
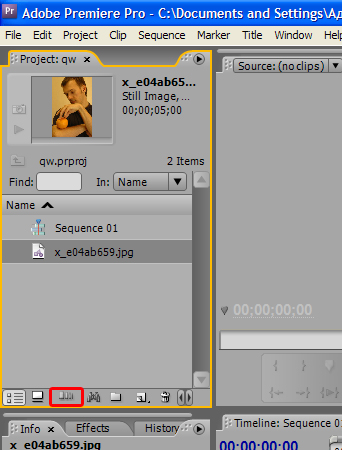
Кнопка «Find…» («Найти») вызывает диалоговое окно поиска, которое поможет найти нужные объекты. Эта функция полезна, если у вас в библиотеке очень много клипов, и вы не можете вручную отыскать нужный.
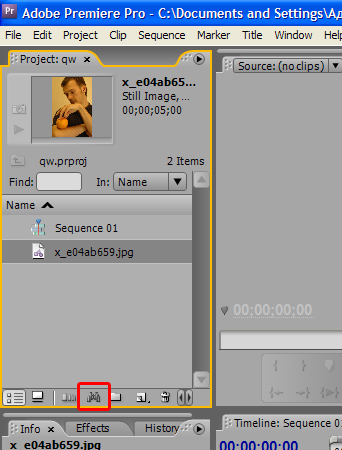
Кнопка «Bin» («Корзина») создает в библиотеке папку. Такие папки является аналогом папок в Windows, только она не создается физически на вашем компьютере, а находится в самом проекте. Папки можно использовать для хранения клипов, что позволяет упорядочивать и систематизировать файлы библиотеки. Кнопка «New Item» («Новый элемент») позволяет создавать в библиотеке титры, последовательности, прозрачные и черные подложки и многое другое. При нажатии на эту кнопку откроется выпадающее меню, в котором вы сможете выбрать нужный вам тип элемента. Кнопка «Clear» («Очистить») удаляет выделенный файл из библиотеки. Следует помнить, что при удалении файла из библиотеки будут удалены и все экземпляры этого файла, находящиеся на монтажном столе, однако удаление экземпляра клипа с монтажного стола не приведет к удалению файла из библиотеки.
1.3. Панели мониторинга
При работе в программе Adobe Premiere Pro вам, несомненно, понадобится часто просматривать содержимое клипов, промежуточные результаты и финальные итоги вашей работы. Для этого в программе предусмотрены две панели мониторинга. На панели «Source» отображается содержимое отдельных клипов, которые вы редактируете в данный момент или добавляете в последовательность.
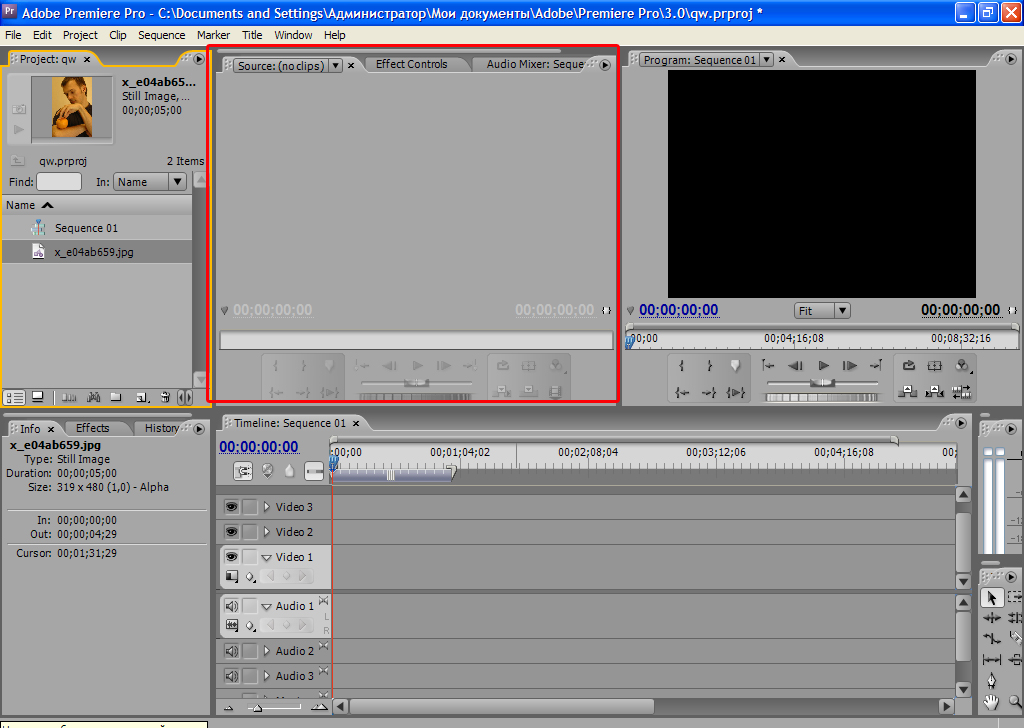
На панели «Program» («Программа») воспроизводится готовая последовательность, которая расположена на монтажном столе.
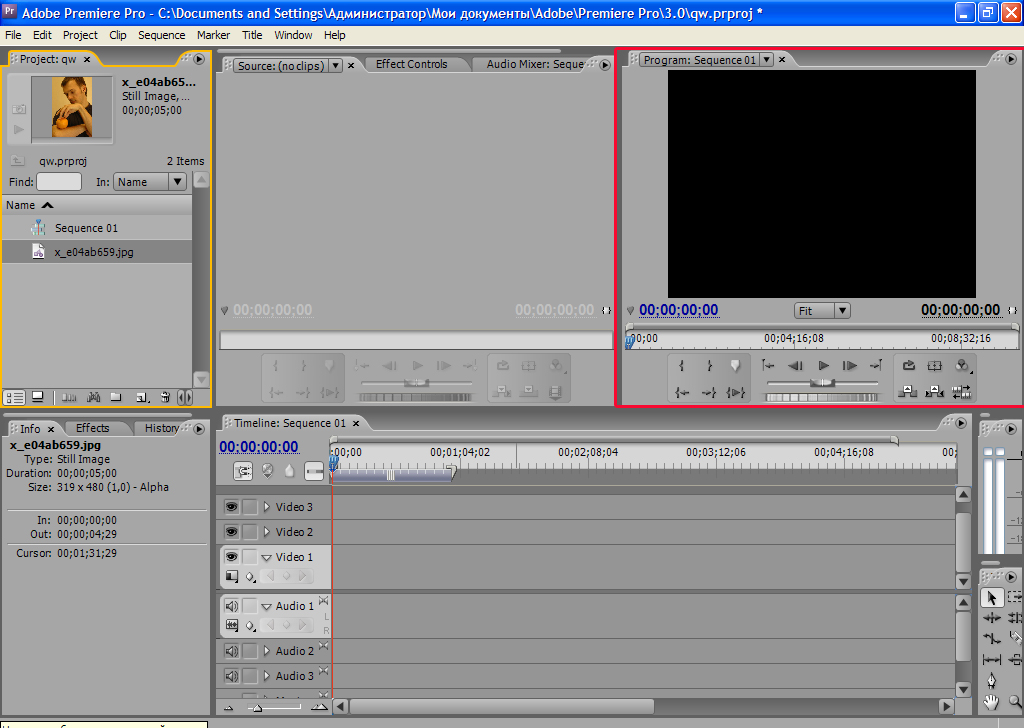
Каждая из этих панелей содержит временную шкалу
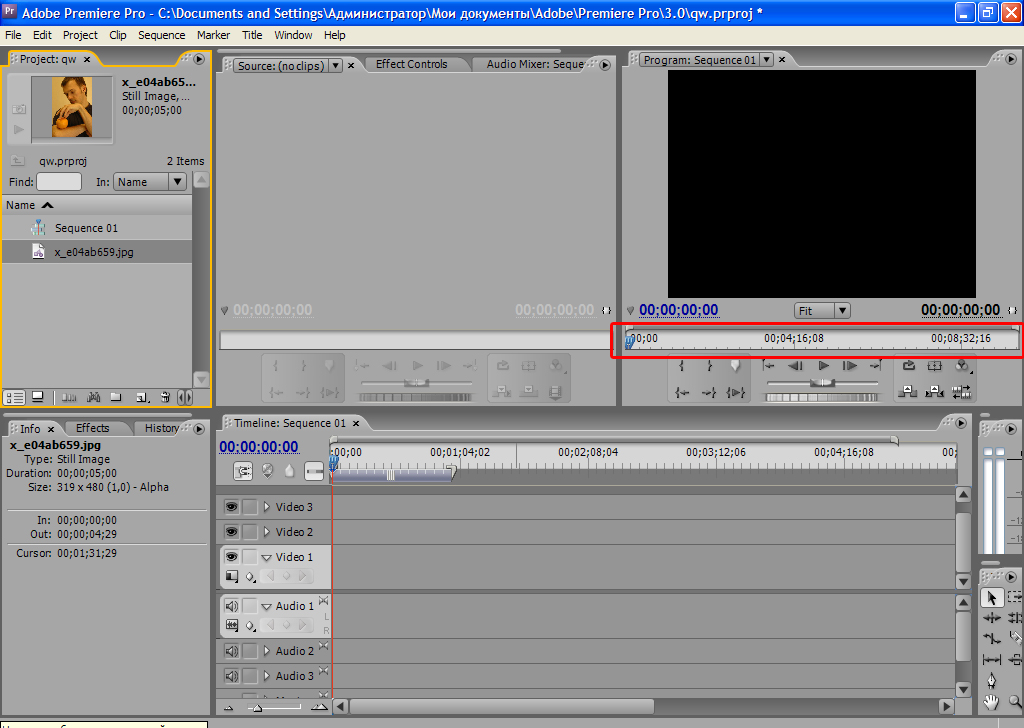
и элементы управления клипом или последовательностью.
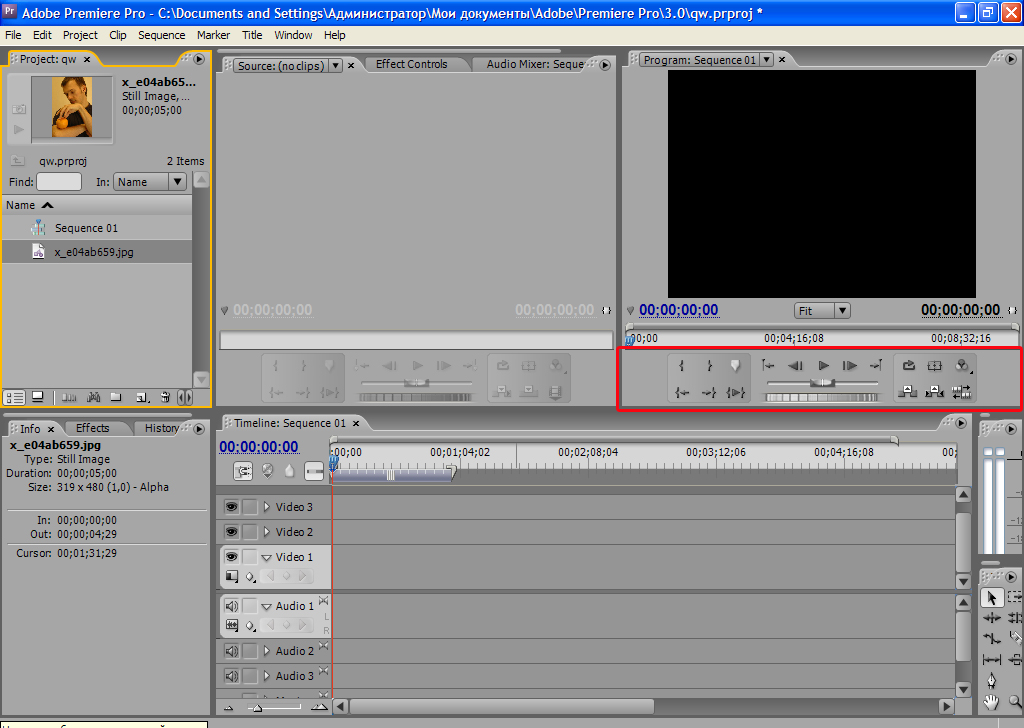
Чтобы работать с панелью «Source» («Источник»), нужно загрузить в нее клип, который вы будете редактировать. Для этого дважды щелкните на клипе в библиотеке. Первый кадр клипа будет отображаться на панели «Source». Левую часть области элементов управления на этой панели занимают кнопки, предназначенные для управления точками ввода-вывода и маркерами.
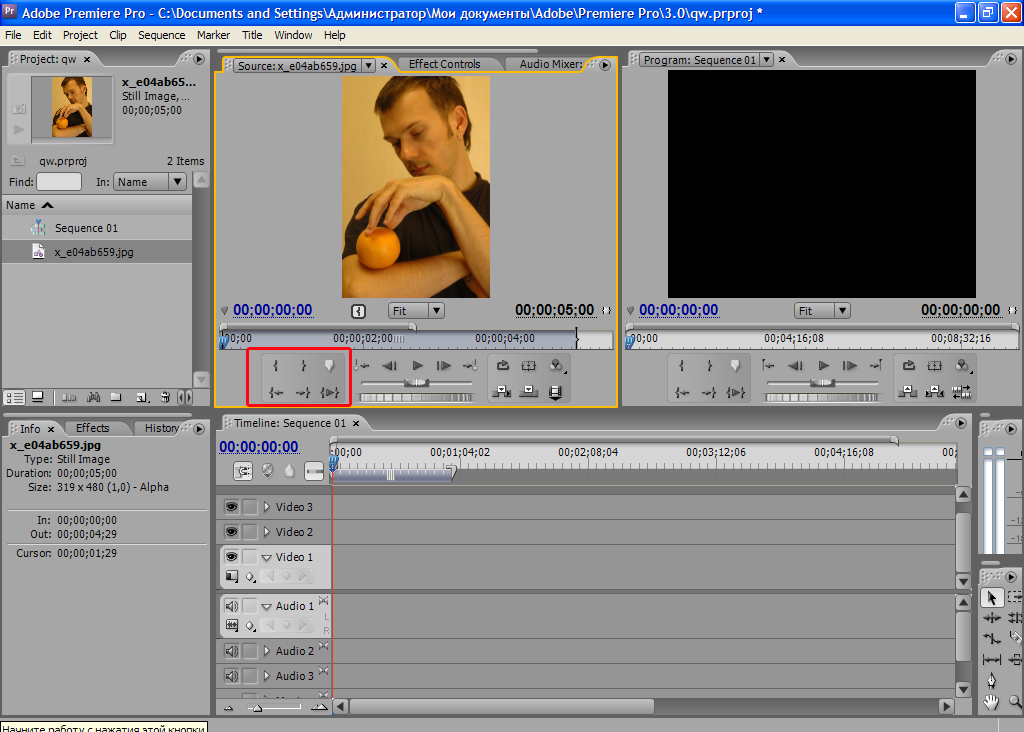
Точки ввода и вывода используются для обозначения начала и конца последовательности и могут быть использованы для того, чтобы обозначить последовательность кадров в клипе, которая должна быть перенесена на монтажный стол. Если такие точки не были установлены, в последовательность попадет весь клип целиком. Средняя область кнопок аналогична кнопкам в любом медиа-проигрывателе и служит для навигации по клипу, то есть, для его воспроизведения, остановки, прокрутки, переходам по маркерам и т.д.

Правая часть кнопок служит для операций с клипом.
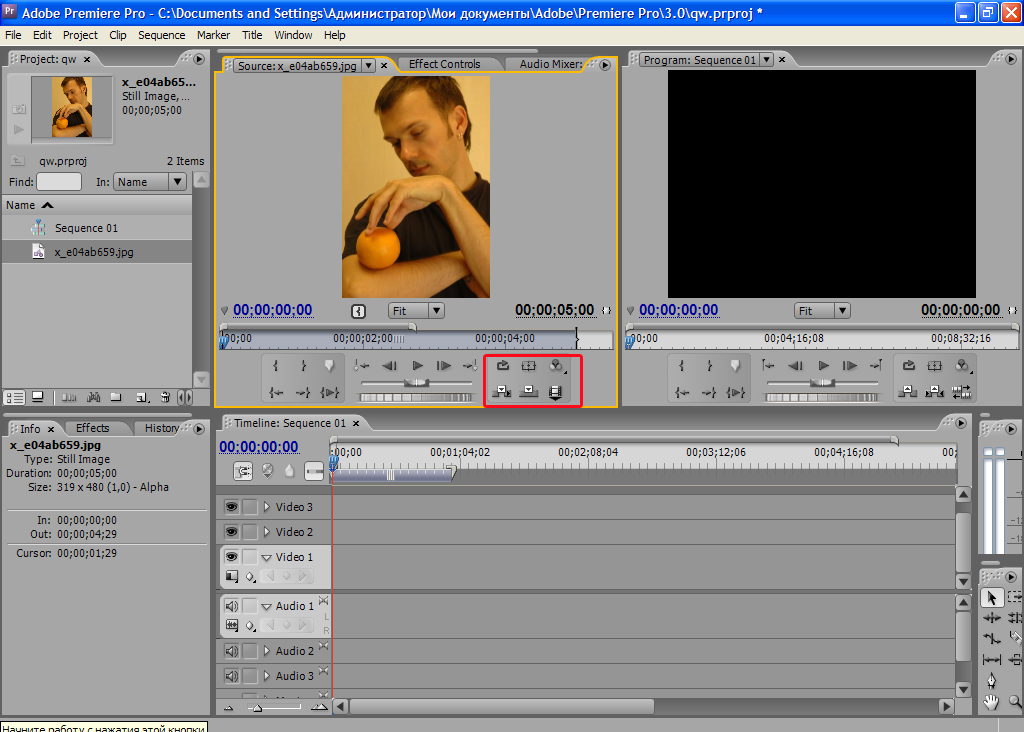
Для работы в окне «Program» («Программа») нужно будет поместить на монтажный стол клип или несколько клипов, тогда на панели «Program» будет отображаться содержимое всей последовательности. Большая часть элементов управления на этой панели имеет то же назначение, что и аналогичные кнопки на панели «Source». Различие состоит лишь в нескольких кнопках.
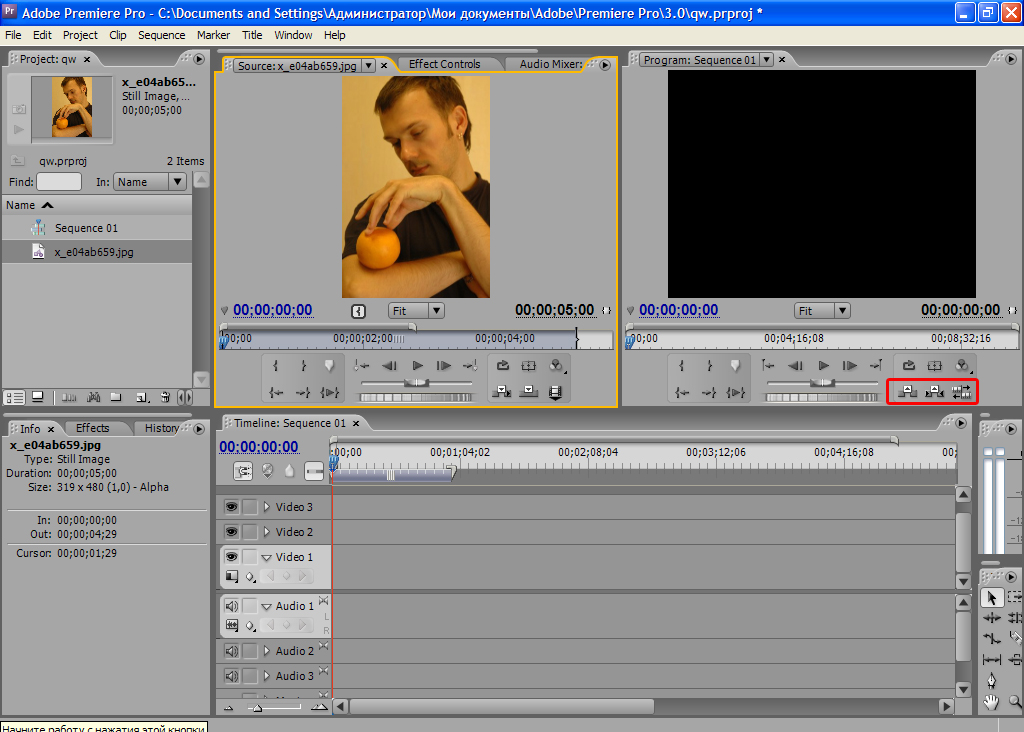
Кнопка «Lift» («Снятие») удаляет обособленную точками ввода-вывода область из последовательности и на ее месте оставляет промежуток, по длительности равный удаленному фрагменту. Кнопка Extract («Извлечение») удаляет обособленную точками ввода-вывода область из последовательности, не оставляя промежутка. Нажатие на кнопку «Trim» («Подрезка») открывает диалоговое окно, в котором находится обособленная точками ввода-вывода область, чтобы вы могли выбрать точные кадры, которые вы хотите вырезать из последовательности. В окнах мониторинга также находятся таймеры, которые показывают текущее положение бегунка и общую длительность последовательности или клипа. Множество команд и операций, дублирующих кнопки на функциональной панели окон мониторинга, также доступны из контекстного меню, вызываемого щелчком правой кнопки мыши на соответствующей панели.
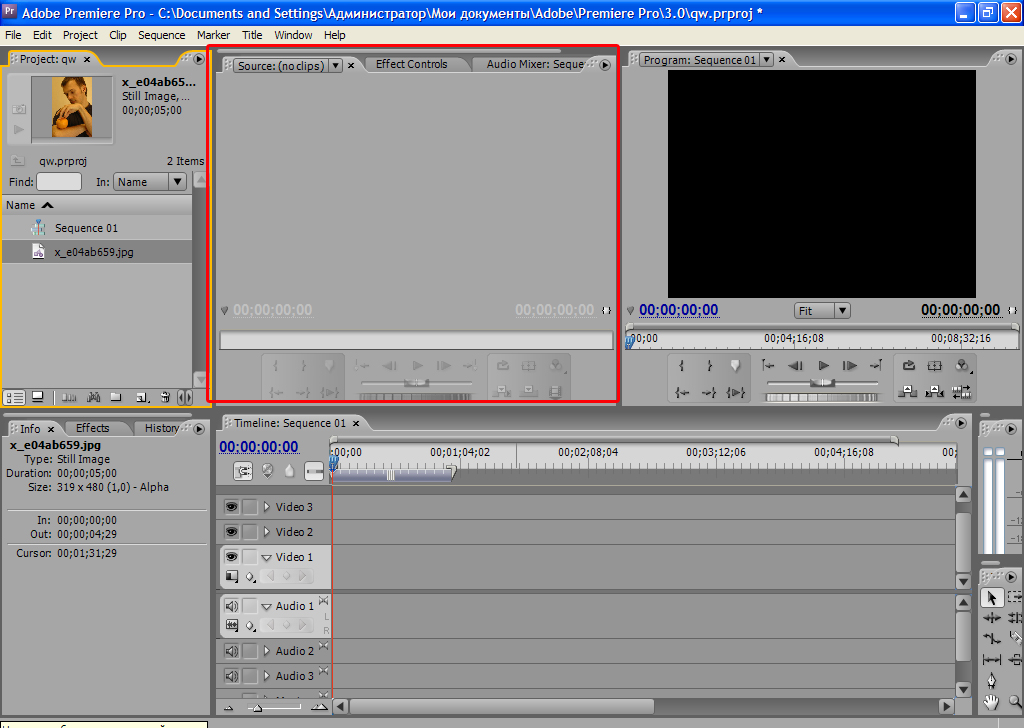
На панели «Program» («Программа») воспроизводится готовая последовательность, которая расположена на монтажном столе.
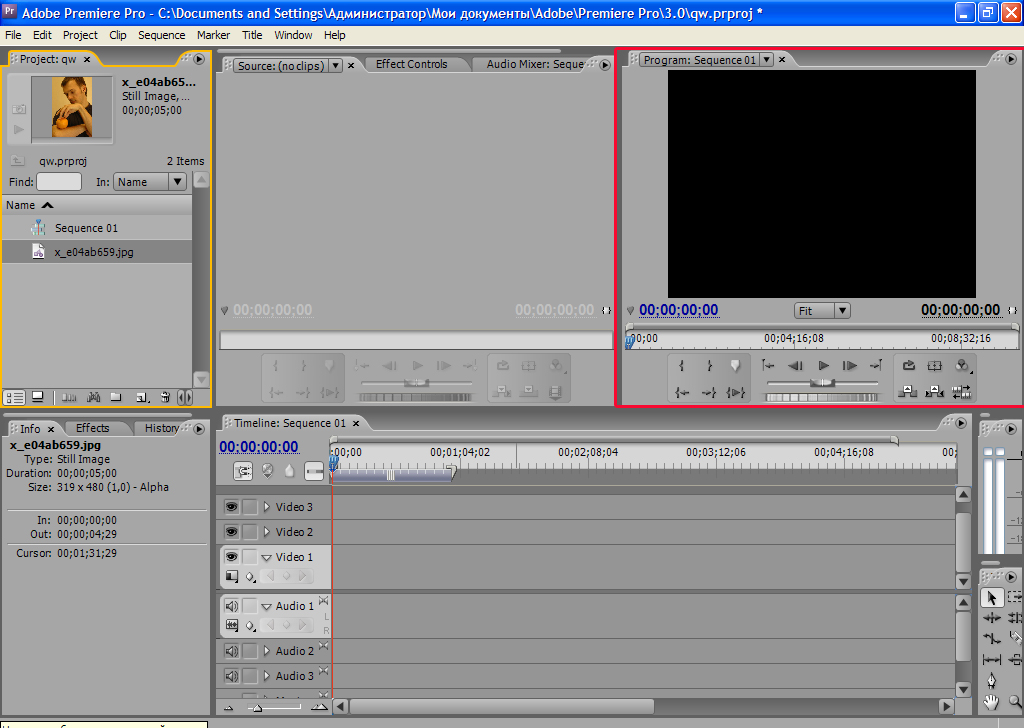
Каждая из этих панелей содержит временную шкалу
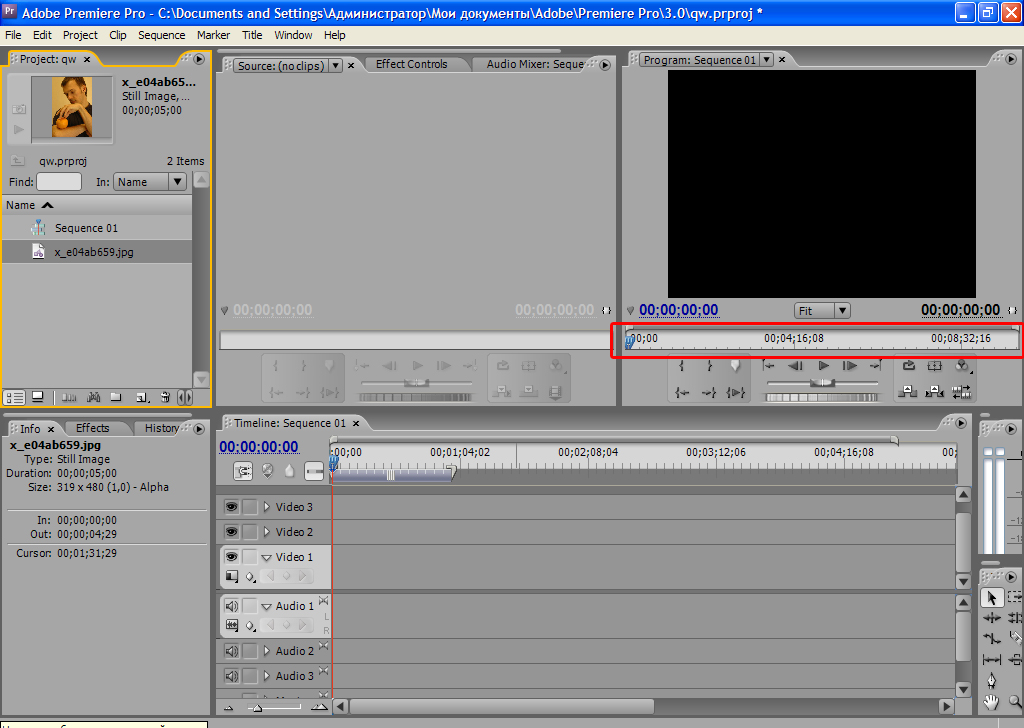
и элементы управления клипом или последовательностью.
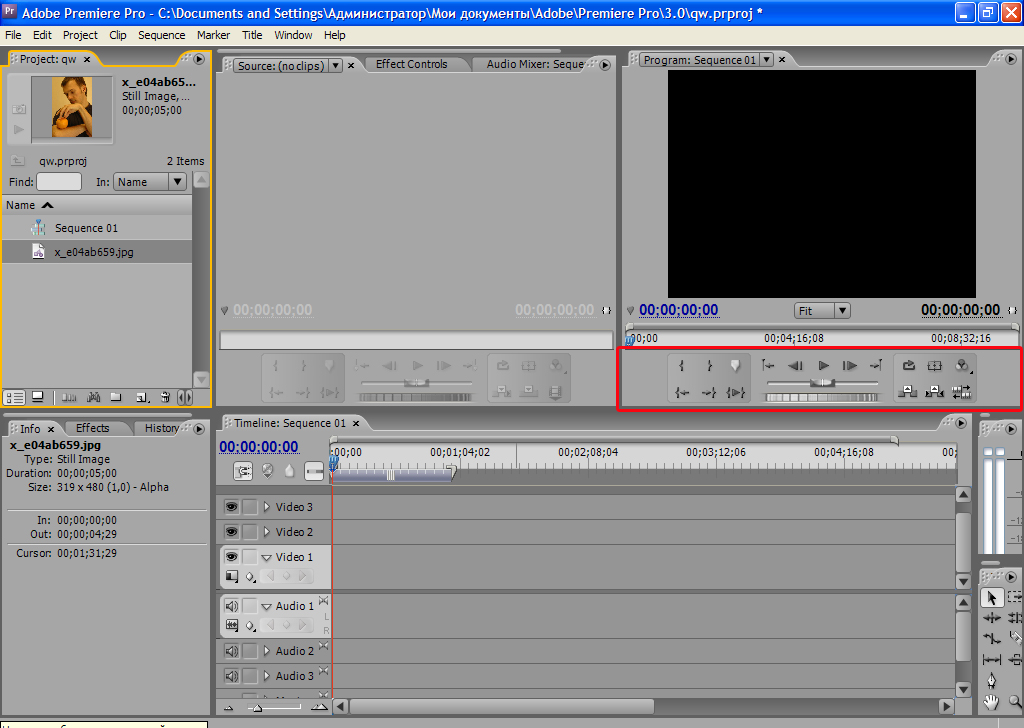
Чтобы работать с панелью «Source» («Источник»), нужно загрузить в нее клип, который вы будете редактировать. Для этого дважды щелкните на клипе в библиотеке. Первый кадр клипа будет отображаться на панели «Source». Левую часть области элементов управления на этой панели занимают кнопки, предназначенные для управления точками ввода-вывода и маркерами.
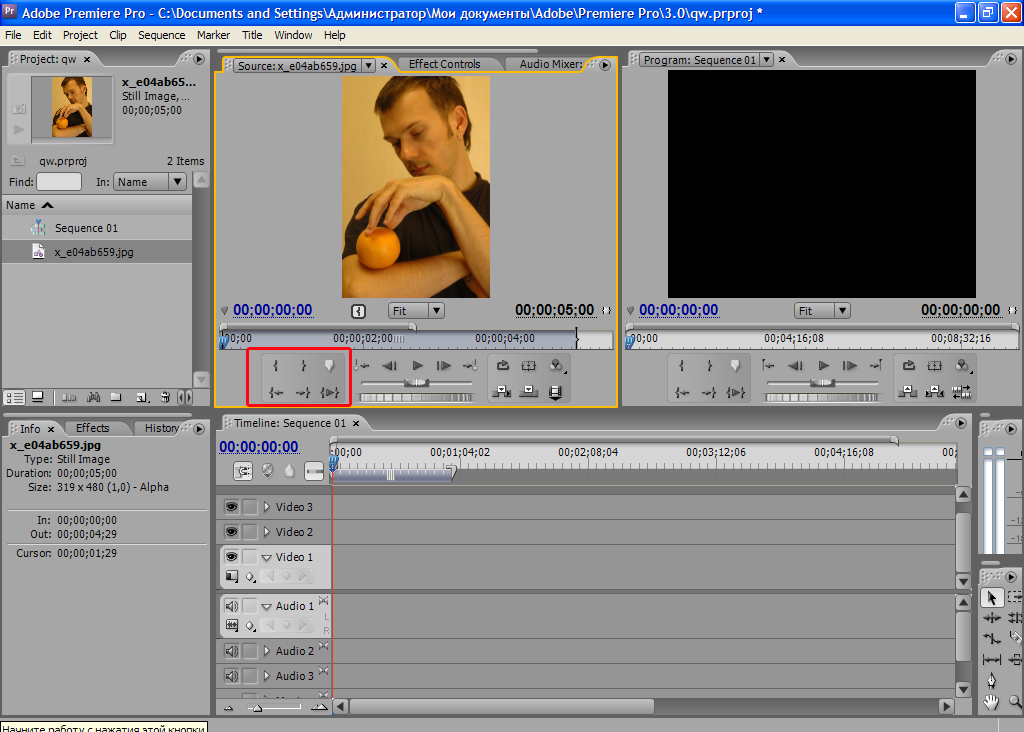
Точки ввода и вывода используются для обозначения начала и конца последовательности и могут быть использованы для того, чтобы обозначить последовательность кадров в клипе, которая должна быть перенесена на монтажный стол. Если такие точки не были установлены, в последовательность попадет весь клип целиком. Средняя область кнопок аналогична кнопкам в любом медиа-проигрывателе и служит для навигации по клипу, то есть, для его воспроизведения, остановки, прокрутки, переходам по маркерам и т.д.

Правая часть кнопок служит для операций с клипом.
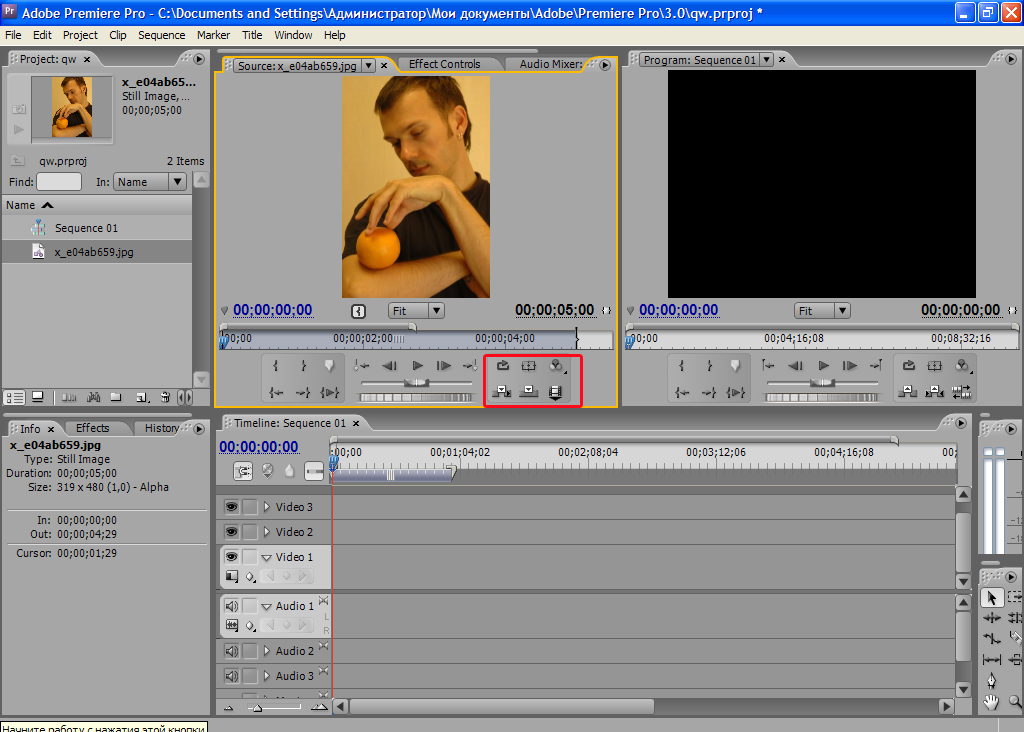
Для работы в окне «Program» («Программа») нужно будет поместить на монтажный стол клип или несколько клипов, тогда на панели «Program» будет отображаться содержимое всей последовательности. Большая часть элементов управления на этой панели имеет то же назначение, что и аналогичные кнопки на панели «Source». Различие состоит лишь в нескольких кнопках.
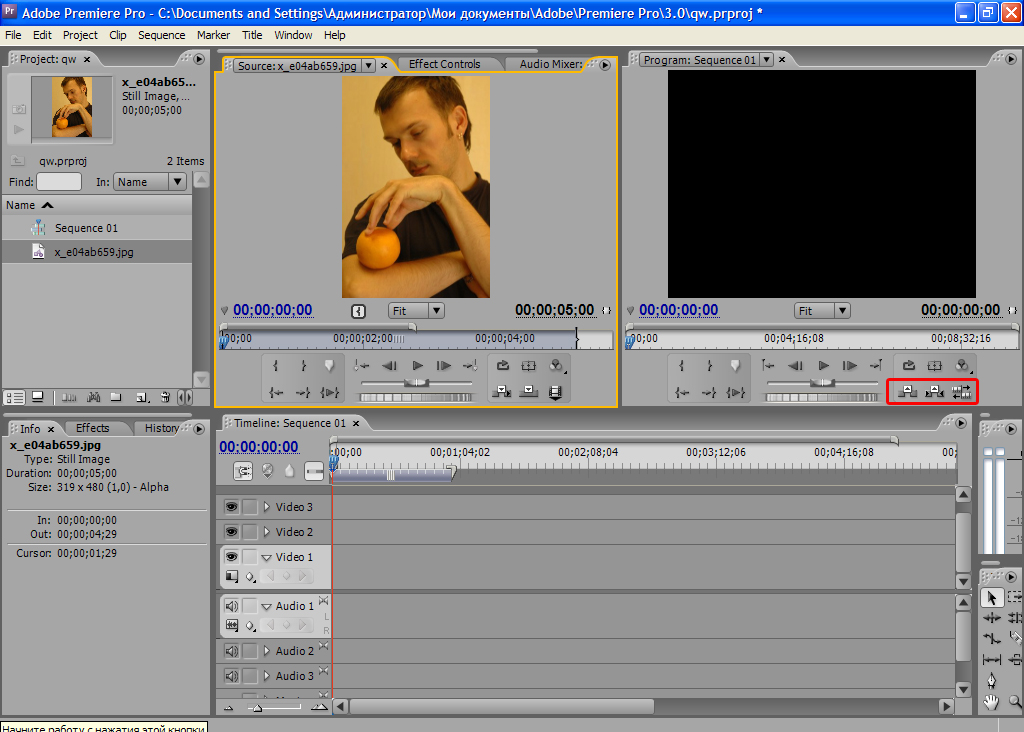
Кнопка «Lift» («Снятие») удаляет обособленную точками ввода-вывода область из последовательности и на ее месте оставляет промежуток, по длительности равный удаленному фрагменту. Кнопка Extract («Извлечение») удаляет обособленную точками ввода-вывода область из последовательности, не оставляя промежутка. Нажатие на кнопку «Trim» («Подрезка») открывает диалоговое окно, в котором находится обособленная точками ввода-вывода область, чтобы вы могли выбрать точные кадры, которые вы хотите вырезать из последовательности. В окнах мониторинга также находятся таймеры, которые показывают текущее положение бегунка и общую длительность последовательности или клипа. Множество команд и операций, дублирующих кнопки на функциональной панели окон мониторинга, также доступны из контекстного меню, вызываемого щелчком правой кнопки мыши на соответствующей панели.
